Гугл Хром относится к категории быстрых, безопасных и надежных браузеров. Количество скачиваний программы превышает конкурентов в несколько раз. Это говорит, прежде всего, о стабильной и комфортной работе в интернете, при помощи обозревателя Google Chrome. Что сделать работу браузера еще более удобной, можно создать собственную панель вкладок или настроить стартовую страницу в Google Chrome, так как при запуске она пустая, только лишь с отображением поисковой строки. Если вы хотите установить или изменить стартовую страницу для работы в Гугл Хроме, то узнайте, как это сделать при помощи разных способов.
О стартовой странице в Гугл Хром
Что такое стартовая страница браузера Гугл Хром? Независимо от вида браузера, стартовой страницей называется окно, которое загружается при запуске веб-обозревателя, то есть вы запускаете программу, и именно с одной и той же страницы всегда открывается браузер, и так каждый раз. Не стоит путать домашнюю страницу со стартовой страницей, это две разные вещи: домашняя представлена в виде домика, и вы возвращаетесь к ней при нажатии на соответствующую иконку, а стартовая – это та, которая всегда высвечивается при запуске браузера.
Благодаря огромному функционалу браузера Chrome, вы можете настроить главное окно при запуске удобным для себя способом и указать конкретный сайт для отображения. Более того, открывать Гугл Хром вы можете не только с заданной страницы, но и с ранее открытых вкладок, которые вы использовали в прошлом сеансе. Сделать это очень легко и с подобной задачей справится даже неопытный пользователь. Арсенал опций у Хрома велик, главное – определиться с конечным результатом
Можно ли создать закладку на стартовой странице
Стартовая страница в Гугл Хром может быть любой, и при этом она подлежит изменениям. Если вы хотите, чтобы браузер запускался с конкретного сайта, это очень легко настроить. Что касается добавления закладок на стартовую страницу, то данная возможность также присутствует, однако закрепить их можно только на панели закладок, а не на самой странице, и то при условии, что панель закладок у вас не скрыта.
Если панель закладок у вас не отображается в браузере, то через кнопку настроек нажмите в выпавшем списке «Добавить панель закладок» и тогда вы сможете видеть вверху любимые сайты, доступные на всех страницах.
А вот экспресс-панель с вкладками создать на стартовой странице не представляется возможным, в отличие от других веб-обозревателей. Но вы можете ее создать при помощи специальных расширений, и тогда произвести специальную настройку, чтобы Хром запускался именно с новой вкладки, а значит, и с панелью избранных закладок. Для Google доступно использовать даже экспресс-панель с закладками от компаний конкурентов, например, Яндекс.
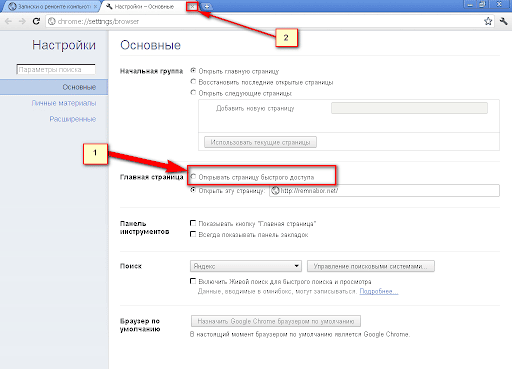
Как установить стартовую страницу
Если вы хотите изменить способ запуска браузера и установить на стартовую страницу в Гугл Хроме, то сделать это можно через стандартное меню настроек. В нем вам будут доступны разные варианты изменения запуска программы. Последовательность действий следующая:
- Открываете Хром.
- Нажимаете в правом верхнем углу на кнопку меню (три горизонтальные точки).
- В списке действий выбираете «Настройки».
- Переходите на страницу с настройками и открываете, справа раздел «Запуск Chrome».
- Выбираете пункт «Заданные страницы».
- Внизу появится пустая строка, куда нужно вставить адрес желаемого сайта.
Теперь Google Chrome будет всегда открываться с указанного вами сайта. Если вы обратили внимание, то кроме заданных страниц, у вас есть возможность каждый раз открывать браузер с новой вкладки, куда, кстати, можно поместить экспресс-панель с избранными закладками или с ранее открытыми сайтами, то есть сохраненными с прошлой сессии.
Как добавить вкладки
Так как по умолчанию в Гугл Хроме отсутствует панель с закладками для быстрого перехода на любимые сайты и их визуальное миниатюрное отображение, то достичь нужной цели можно через установку специальных решений, которые компенсируют данную функцию.
Speed Dial
Одно из таких популярных расширений для установления экспресс-панели в Гугл Хром является Speed Dial. Это многофункциональное, красочное и полезное приложение, с помощью которого вы можете добавить до 25 закладок на страницу в виде скриншотов для быстрого перехода на соответствующие сайты. Speed Dial отличается и тем, что вы можете сделать дизайн браузера интересным, установив фон под закладки с 3D визуализацией, причем картинки можно выбирать как из арсенала программы, так и загружать свои. Чтобы загрузить данное расширение, нужно выполнить такие действия:
- Открыть браузер и перейти в «Управление», кнопка в правом верхнем углу.
- В списке доступных опций нажать на «Дополнительные инструменты».
- В следующем окне выбрать «Расширения».
- На экране загрузится список установленных и популярных плагинов, чтобы перейти к списку доступных, нужно открыть интернет-магазин с расширениями.
- Возле слова «Расширения», слева нажмите на кнопку, с тремя горизонтальными полосками.
- Внизу перейдите в «Интернет-магазин Chrome».
- Загрузится новая страница, где вверху в строку поиска нужно ввести «Speed Dial», далее Enter.
- В результатах поиска выбираете нужную программу и нажимаете «Установить».
- Дожидаетесь окончания загрузки и в новой вкладке появляется экспресс-панель.
Speed Dial – это универсальное и удобное расширение, куда можно не только добавить большое количество важных сайтов, но и импортировать уже готовые закладки.
Впервые открытая программа сначала введет вас в экскурс своей работы и представит краткое видео, где вы сможете ознакомиться с функционалом утилиты, а также ее настройками. Далее вы можете приступить к добавлению закладок, а когда все будет сделано, можете установить фон на экран для уникальности браузера.
Визуальные закладки Яндекс
Также у вас есть выбор, и помимо Speed Dial вы можете установить и другую интерпретацию визуальных закладок. Наибольшей популярностью пользуется панель от Яндекс. Если вам близок интерфейс Яндекса и удобна работа в нем, тогда вы можете в Гугл установить соответствующую панель для визуальных закладок, а после сделать вкладку с закладками главной страницей:
- Заходите в Google Chrome.
- Нажимаете на три точки в правом верхнем углу.
- Открывается список доступных функций, выбираете раздел «Дополнительные инструменты».
- Далее переходите в «Расширения».
- Открывается меню с расширениями, нажимаете на три горизонтальные линии и внизу выбираете «Перейти в интернет-магазин Chrome».
- После перехода слева верху введите в строку поиска «Визуальные закладки».
- В списке доступных расширений выбираете «Закладки Яндекс» и устанавливаете.
Через несколько секунд удобная экспресс-панель с закладками и интерфейсом от Яндекс будет доступна в вашем браузере Гугл Хром. Можете приступать к добавлению часто посещаемых сайтов для быстрого перехода. Если она вам надоест или не понравится в управлении, вы можете ее поменять на другую, таким же образом, через магазин расширений. Также вам доступна опция отключения расширений через настройки «Дополнительные инструменты».
Как добавить закладки на панель быстрого доступа
Итак, вы установили для стартового запуска конкретный сайт или новую вкладку с закладками, и теперь осталось только добавить в эти окна желаемые страницы. На самом деле суть процесса лежит на поверхности. В каждом окне для отображения визуальной закладки стоит крестик, просто нажимаете на него, и открывается строка для адреса сайта. Лучше всего скопировать URL-адрес страницы, а после вставить. И так с остальными пустыми ячейками.
При установке Яндекс панели в ней уже имеет ряд собственных сайтов, вы можете их оставить, а можете удалить или заменить. Для этого наведите на ячейку с закладкой. Справа появится значок в виде трех точек, нажимаете на него, и вам высвечивается ряд доступных функций. Если вы хотите произвести настройку всей экспресс-панели, то под всеми закладками, будет кнопка «Настройка», нажимаете и переходите в меню для управления.






