Microsoft Edge установлен по умолчанию во все новые Windows, он пришел на смену Интернет Эксплореру. А Хром – это самый популярный браузер в мире. Естественно, часто возникает ситуация, когда люди пользуются обоими веб-обозревателями попеременно. Иногда чтобы разделить функции: например, одним браузером пользоваться для работы, а вторым для досуга. А иногда наоборот – бывает нужно, чтобы все сохраненные данные были доступны в обоих браузерах. Для этого мы рассмотрим: как перенести закладки из Google Chrome в Edge.
Для чего нужен перенос закладок
Закладки или «Избранное» – это сохраненные вами страницы, собранные в отдельной панели быстрого доступа. Это могут быть часто посещаемые, полезные или просто любимые сайты. Оба браузера позволяют закладывать страницы, но делают это независимо друг от друга.
Поскольку автоматической синхронизации между Chrome и Edge нет, то закладки нужно переносить вручную, если вы хотите иметь все нужные сайты под рукой в обоих браузерах.
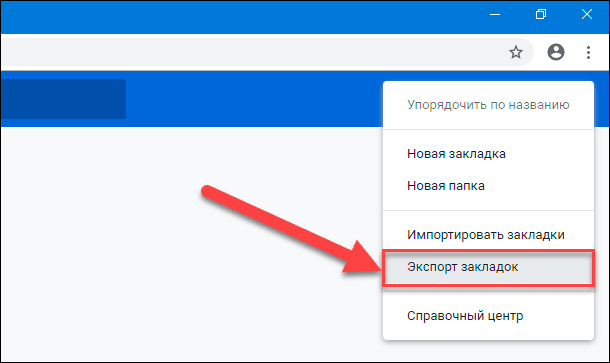
Порядок переноса из Гугл Хрома в Microsoft Edge
Перенести закладки из Google Chrome в Microsoft Edge можно двумя способами:
- через встроенную функцию импорта;
- через HTML-файл.
Прямой импорт из браузера удобнее, но работает, только если оба обозревателя установлены на одном компьютере.
Импорт из браузера
Чтобы импортировать закладки в Edge из Chrome:
- в Эдже нажимаем кнопку «Избранное» (Ctrl + Shift + O);
- в появившемся вспомогательном окне нажимаем кнопку «Дополнительные параметры» (три точки);
- кликаем «Импорт избранного»;
- в окне «Импорт данных браузера» выбираем импорт из Google Chrome.
Галочками отмечаем типы переносимых данных. Помимо закладок, можно также перенести пароли, расширения, открытые вкладки и т.п.
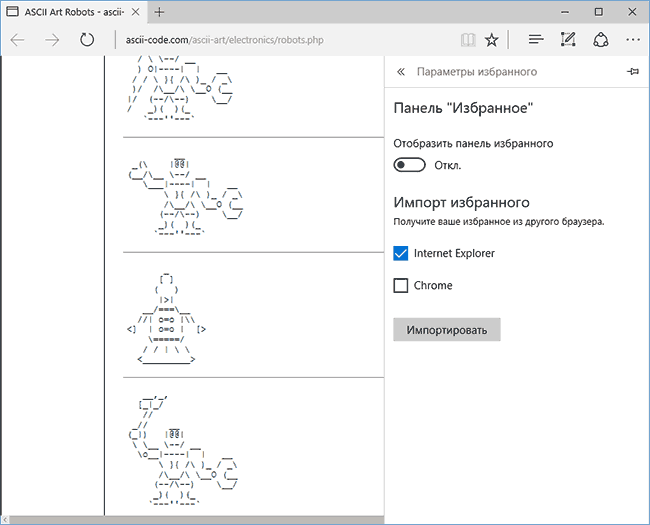
Импорт через HTML-файл
Этот способ не такой быстрый, и ничего, кроме закладок, им перенести нельзя, но он позволяет обмениваться закладками между разными ПК.
Алгоритм действий:
- в Хроме открываем диспетчер закладок (Ctrl + Shift + O);
- нажимаем три точки на синем фоне и выбираем «Экспортировать закладки»;
- указываем путь сохранения HTML-файла;
- открываем «Избранное» в Edge (Ctrl + Shift + O);
- нажимаем «Дополнительные параметры» (три точки);
- кликаем «Импорт избранного» и в качестве источника указываем «Избранное или закладки в HTML-файле».
Далее жмем «Выбор файла» и указываем путь к сохраненному ранее файлу.
В старой версии Microsoft Edge
Всё описанное выше относится к новой версии обозревателя. В старой могут быть небольшие отличия: например, вместо «Импорт данных из браузера» будет написано «Выберите, что нужно импортировать». Вряд ли, конечно, такие мелочи кого-то собьют с толку, да и расположение кнопок, в целом, должно совпадать.
Однако, если трудности всё же возникнут, вот универсальное решение для любой версии Edge – вписать в адресную строку адрес edge://settings/importData, чтобы быстро перейти к окну импорта.






