Допустим, вы настроили Google Chrome и успешно пользовались им на протяжении долгого времени, а затем сменили компьютере или перешли на другой браузер. Нет желания разбираться в настройках снова, ведь на это уходит много времени? Для таких случаев есть универсальное решение – настройки Google Chrome можно экспортировать.
Разобраться в том, как это сделать, не составит труда, если вы хоть немного ориентируетесь в браузере. Поговорим подробнее о том, когда экспорт настроек может понадобиться и как его можно осуществить в разных ситуациях – от выбора нового браузера до смены ПК.
Для чего нужен перенос настроек
После смены браузера или компьютера все данные в браузер приходится вносить заново. Если вы привыкли заходить на любимые сайты с помощью пары щелчков мышью, это может быть недоступно, пока вы не внесете нужные сайты в избранное самостоятельно. На настройку работы браузера под себя при ручном вводе большого объема данных уйдет много времени.
Времени, которое можно сэкономить, если использовать экспорт настроек Chrome.
Где хранятся настройки
Настройки, которые использует пользователь браузера Google Chrome, хранятся на компьютере.
Под них выделена отдельная папка на диске C по адресу Users (Пользователи) – Имя пользователя – AppData – Local – User Data – Default.
Чтобы она была видна, на компьютере должно быть включено отображение скрытых папок. В стандартном Проводнике Windows оно включается во вкладке «Вид» галочкой «Скрытые элементы».
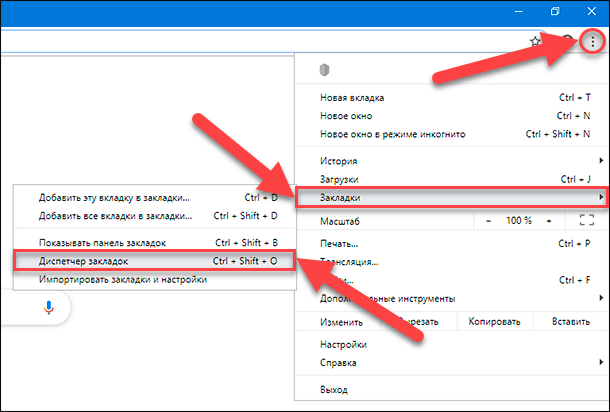
Экспорт и импорт настроек
Перенести настройки Chrome на другой компьютер можно разными способами в зависимости от того:
- какие именно настройки мы хотим перенести,
- и какой браузер установлен на другом ПК.
Если на другой машине тоже установлен Хром, то при помощи простой синхронизации аккаунта мы можем перенести туда:
- стартовую страницу,
- историю просмотров,
- закладки,
- поисковую систему по умолчанию,
- сохраненные пароли.
Если на другом ПК установлен другой браузер, то мы сможем перенести только закладки и пароли посредством экспорта/импорта HTML- и CSV- файлов.
В Яндекс.Браузере и некоторых других браузерах есть автоматический перенос всех настроек из Хрома, но работает он только тогда, когда Хром установлен на той же машине. Если же Chrome был на другом ПК, то остается только экспорт/импорт в файл/из файла.
Профиль
Данные профиля можно экспортировать из Google Chrome при помощи инструмента синхронизации.
В Хроме кликните на аватарку пользователя в правом верхнем углу, нажмите «Включить синхронизацию» и залогиньтесь в свою учетную запись. Затем проделайте то же самое на новом компьютере.
Закладки
Переносятся инструментом синхронизации либо через HTML-файл.
Сначала выгружаем (экспортируем) закладки из Хрома:
- Открываем Диспетчер закладок (Ctrl + Shift + O).
- Нажимаем три точки на синем фоне.
- Выбираем «Экспортировать закладки» и указываем место выгрузки файла.
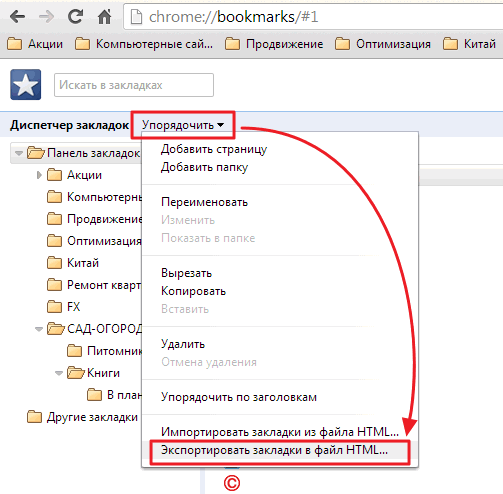
Затем переносим полученный файл на новый ПК и импортируем данные из него в новый браузер:
- В Яндекс.Браузере по нажатию Ctrl + Shift + O открывается диспетчер закладок, где есть три точки, за которыми скрывается функция импорта.
- В Mozilla Firefox по нажатию Ctrl + Shift + O открывается «Библиотека», где есть кнопка «Импорт и резервные копии».
- Opera не понимает комбинацию Ctrl + Shift + O, поэтому там мы идем через «Меню» в «Закладки» – «Импорт закладок и настроек».
После нажатия кнопки импорта указываем браузеру путь к HTML-файлу.
Пароли
Труднее всего перенести пароли. Потому что в Опере или Фаерфоксе по умолчанию кнопка импорта паролей отсутствует вовсе.
Как ее включить, рассмотрим чуть позже, а пока разберем, как экспортировать пароли из самого Хрома:
- открываем в Хроме страницу chrome://settings/passwords;
- нажимаем три точки напротив «Сохраненных паролей»;
- жмем кнопку «Экспорт паролей».
Чтобы импортировать полученный файл в Оперу:
- открываем opera://flags/#PasswordImport в Опере;
- ставим флажок Password Import в положение Enabled и перезапускаем браузер кнопкой Relaunch;
- открываем opera://settings/passwords;
- нажимаем три точки напротив «Сайтов с сохраненными паролями»;
- жмем «Импортировать» и указываем путь к CSV-файлу.
Чтобы импортировать CSV-файл в Mozilla Firefox:
- открываем страницу about:config в Фаерфоксе;
- в появившейся строке поиска находим параметр signon.management.page.fileImport.enabled и стрелкой переключаем его в положение true;
- в правом верхнем углу Фаерфокса нажимаем на три полоски «Открыть меню приложения»;
- переходим в «Пароли» и нажимаем три точки в углу;
- выбираем «Импорт из файла» и указываем путь к файлу.
Чтобы импортировать CSV-файл с паролями в Яндекс.Браузер:
- нажимаем на три полоски, затем «Пароли и карты»;
- переходим в «Пароли» и нажимаем три точки;
- выбираем «Импортировать пароли» и указываем источник импорта.

Особенности сохранения данных
Как сохранить настройки Chrome при переносе их на другой компьютер или при переустановке Windows.
Это можно сделать с помощью переноса папки C:\Users\имя пользователя\AppData\Local\Google\Chrome\User Data\Default на флешку или переносной жесткий диск.
На новом компьютере или на новой ОС устанавливаем Хром и заменяем его папку Default нашей – той, которую мы заблаговременно скопировали.
Функция синхронизации
Перенос настроек Google Chrome на другой компьютер проходит гораздо проще, когда включена функция синхронизации. В этом случае не надо вручную копировать никакие папки.
Этот сервис позволяет использовать привычные настройки одновременно на нескольких устройствах, если все они подключены к одному аккаунту. Это удобно для тех, кто работает и с ПК, и с телефона или планшета.
Включение и отключение
Подключить синхронизацию или отказаться от ее использования довольно просто. Для этого откройте браузер, справа вверху нажмите на кнопку «Войти». Во всплывающем окне будет видно, включена синхронизация или нет. Если она нужна – нажмите кнопку «Включить синхронизацию». После того, как потребность в ней отпадет, тем же путем ее можно выключить.
Настройка
Нужно синхронизировать только часть данных или изменить параметры их использования? Сделать это можно при включении/отключении синхронизации, в дополнительном всплывающем меню.






