Расширения (плагины, аддоны) позволяют значительно расширить функции браузера Google Chrome. Однако иногда полностью работоспособные расширения оказываются заблокированными. Если вы видите сообщение «Расширения отключены», значит, браузер заблокировал одно или несколько расширений, чтобы защитить ваши данные, пока вы работаете в Интернете. Хром блокирует расширения, установленные не из интернет-магазина Chrome или считающиеся небезопасными. Есть ли выход из данной ситуации, и существуют ли методы разблокировки плагина?
Что означает блокировка расширений
Блокировка расширений – это отключение плагинов, установленных из неизвестных и непроверенных источников. Гугл Хром блокирует аддоны, если они установлены не из Chrome Web Store. Если Хром считает расширение небезопасным, оно также будет отключено.
Таким образом, если у вас есть плагины, установленные из других источников, то Гугл отправит сообщение «неподдерживаемое расширение отключено» (unsupported extension disabled).
И казалось бы, что восстановить его уже нет никакой возможности. Но это не так.
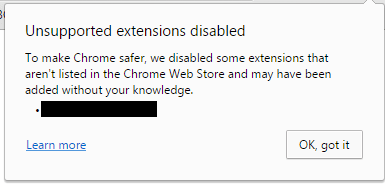
Почему Хром блокирует расширения
В 2014 году Google принял запрет на установку расширений, которые скачаны не из интернет-магазина Хром (Chrome Web Store). А все те расширения, что были установлены до этого, также подверглись блокировке. Достаточно жесткое решение Гугл обусловлено желанием обеспечить безопасность данных пользователей.
Заблокированные расширения отмечены серым цветом в разделе «Расширения»: https://chrome.google.com/webstore/category/extensions и обычным способом (переключателем) их включить нельзя.
Как включить заблокированный плагин
Как включить расширение в Гугл Хром, если оно заблокировано? Сам Гугл рекомендует связаться с разработчиком и попросить его добавить аддон в официальный магазин Chrome. Очевидно, что это долгий и неэффективный метод.
Другой способ включить заблокированное расширение:
- Перейти на сайт разработчика и скачать расширение оттуда.
- Расширение нужно распаковать на рабочий стол при помощи простых архиваторов 7-Zip или WinRAR.
- Затем необходимо открыть браузер chrome://extensions в режиме разработчика, для этого необходимо включить опцию Developer mode в правом верхнем углу и загрузить распакованное расширение.
- К такому способу скачивания расширения Гугл претензий не имеет. Теперь можно спокойно пользоваться скачанным плагином.
Однако если вам, по каким-то причинам не удалось все же скачать расширение, то есть еще один способ активизации.

Можно попробовать установить расширения при помощи других браузеров – Opera, Canary или Chrome Developer.
Эти браузеры популярны среди разработчиков. Их используют для тестирования новых приложений и идей, поэтому правила Google на них не распространяются. Скачав расширения при помощи данных браузеров, вы можете пользоваться ими без ограничений.
Так как практически все плагины собирают данные о пользователях. Чтобы максимально обезопасить себя рекомендуется:
- устанавливать расширения доверенных разработчиков с высокой репутацией;
- не устанавливать слишком большое количество расширений, ограничивать их Число
- удалить старые, уже ненужные плагины.
Расширения – полезный модуль, позволяющий оснащать браузер новыми функциями. Однако любое расширение, скачанное с неофициальных источников, может быть опасным.






