В браузере Google Chrome есть встроенная функция сохранения паролей. Она позволяет автоматически авторизоваться при каждом следующем входе на сайт или в социальную сеть. По крайней мере, так задумано, но иногда такая система дает сбой. Если Chrome не сохраняет пароли, то, конечно, это очень неудобно, так как приходится заново их вбивать, а иногда и долго вспоминать. В этом материале мы разберем: почему происходит такая ошибка, как быстро выявить причину неисправности и как немедленно ее устранить.
- Причины неисправности
- Если браузер не предлагает сохранить пароль
- Google Chrome не предлагает выбрать сохранённый пароль
- Как устранить проблему
- Обновление браузера
- Отключение функции удаления данных при выходе
- Активация формы сохранения паролей
- Создание нового профиля пользователя
- Использование менеджера паролей
- Очистка кэша
Причины неисправности
Распространёнными причинами этой проблемы являются:
- Повреждение профиля Google Chrome.
- Повреждение папки кэша браузера.
- Неправильная браузерная настройка, препятствующая сохранению данных.
- Наличие вируса, вызывающего блокировку функции сохранение паролей.
Любая из вышеуказанных причин приводит к полному игнорированию функции сохранения персональных паролей доступа или к частичным неисправностям.
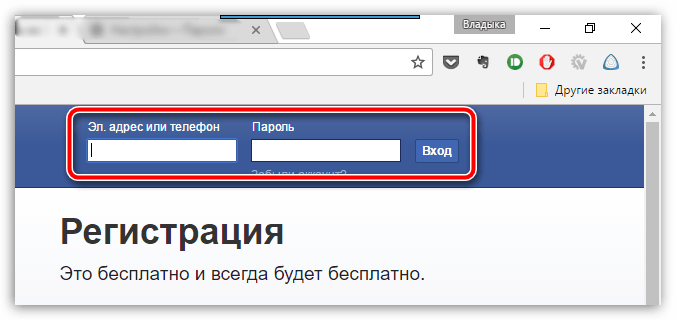
Если браузер не предлагает сохранить пароль
Если Chrome не предлагает сохранить пароль, то скорее всего пользователь сам запретил автозаполнение в браузере.
Чтобы проверить это:
- Заходим в «Настройку и управление Google Chrome» (кнопка с тремя точками в правом верхнем углу браузера).
- Далее открываем «Настройки», потом «Автозаполнение».
- Там переходим в раздел «Пароли» и смотрим секцию «Сайты, пароли для которых не сохраняются» в самом низу.
Кнопкой «Удалить» (крестик) можно убрать оттуда сайты, и Хром снова начнет предлагать сохранять для них пароли.
Быстрый способ перейти на страницу паролей – chrome://settings/passwords
Google Chrome не предлагает выбрать сохранённый пароль
Если браузер не предлагает вам выбрать один из сохранённых паролей, то необходимо:
При открытом окне браузера, в правом верхнем углу экрана – нажать на иконку профиля, зайти в подраздел «Пароли» – справа от названия сайта нажать и активировать пункт «показать пароль».
Как устранить проблему
В браузере Chrome по умолчанию настроено автоматическое обновление приложения до последней версии. Но, при вмешательстве пользователя или по другим техническим причинам могла возникнуть ошибка не обновления информации и как следствие программный сбой.
Поэтому, если вы столкнулись с проблемным сохранением паролей и хотите самостоятельно устранить причину, то первым делом нужно обновить Google Chrome до последней версии.
Обновление браузера
На смартфоне Хром обновляется через App Store или Play Маркет. На компьютере:
- Нажать три точки в углу браузера.
- Открыть «Справка».
- Затем «О браузере Google Chrome».
После этого автоматически запустится поиск и установка обновлений.
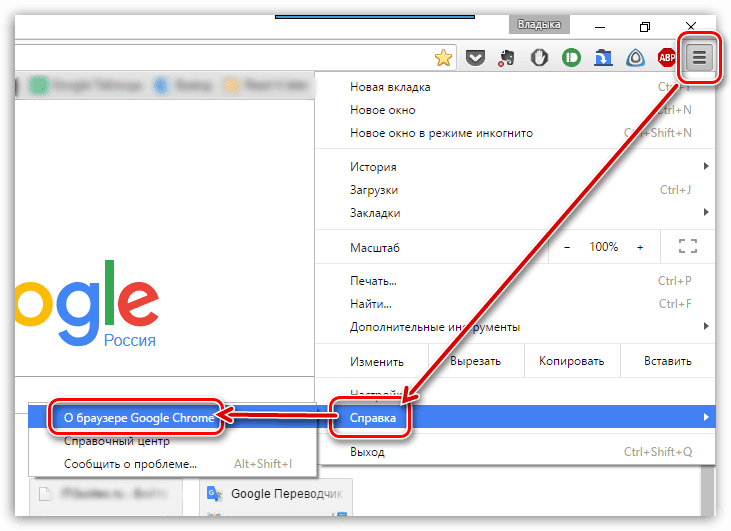
Отключение функции удаления данных при выходе
Для этого нужно:
- Запустить браузер.
- Ввести в адресной строке chrome://settings/content/cookies.
- Отключить функцию удаления персональных данных безопасности.
- Повторно перезагрузить браузер Chrome.
- Проверить функционал.
Если действия не принесли результата и всё равно не сохраняется пароль – тогда следуя инструкции активируйте форму сохранения персональных данных.
Активация формы сохранения паролей
В случае, когда этот функционал отключен, веб-ресурсы перестают присылать запросы на сохранение паролей. Для активации функции нужно:
- Открыть браузер на главной странице.
- Ввести в адресную строчку chrome://settings/passwords.
- Найти и активировать пункты «Предлагать сохранение паролей» и «Автоматический вход».
Создание нового профиля пользователя
Ещё один вариант исправление проблемы. Для реализации этой процедуры необходимо:
- При открытом браузере нажать на значок профиля, который находится в правом верхнем углу страницы.
- Выбрать строку «Управление пользователями» и подпункт «Добавить».
- Ввести новые персональные данные.
- Осуществить перезагрузку браузера Google Chrome.
После указанных действий ваша учетная запись будет обновлена и вы сможете по новой создавать и корректировать настройки. В том числе в принудительном порядке должна активироваться и запуститься функция запоминания паролей.
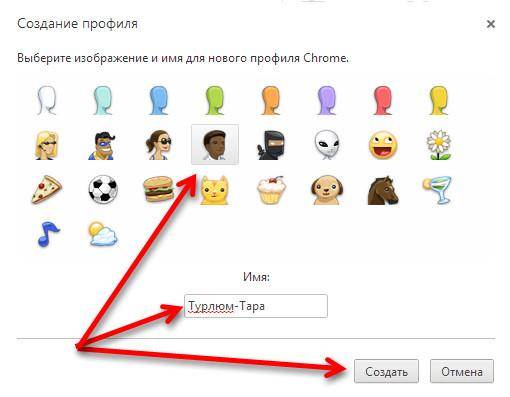
Использование менеджера паролей
Кроме исправления ошибок внутри браузера также можно попробовать применить сторонние приложения. Например, скачать и установить менеджер паролей, который будет интегрировать с браузером Chrome.
Менеджеры паролей можно найти в магазине расширений Chrome: https://chrome.google.com/webstore/category/extensions?hl=ru
Дополнительное бесплатное приложение, независимое от установленных по умолчанию настроек, будет четко выполнять команды, в том числе и указания о сохранении персональных кодов доступа на веб-ресурсы.
Очистка кэша
Браузер Chrome отличается от других аналогов широким функционалом и удобством использования. Поэтому, в нем есть файлы кэша, которые помогают быстрее обрабатывать большое количество информационных данных и оперативнее открывают кэшированные страницы сайтов.
Но в случае когда эти файлы повреждаются, может произойти сбой. Тогда браузер перестаёт выполнять определённые команды пользователя и не поддерживает ряд действий.
Для устранения этой неполадки, которая также может влиять на запоминание паролей, нужно:
- Ввести в адресную строку chrome://settings/clearBrowserData и нажать клавишу Enter.
- Выбрать вкладку «Дополнительно» и подпункт «Всё время».
- Отметить галочками первых четыре пункта в списке и нажать указатель «Очистить данные».
- После удаления кэша необходимо перезагрузить браузер и продолжить работу, предварительно проверив активацию функции запоминания паролей.
Как показывает практика, в большинстве случаев, хотя бы один из вариантов решения проблемы по запоминанию паролей браузером принесет пользу. С помощью подробных инструкций и не сложных действий вы сможете исправить неполадки и начнете полноценно использовать все технические совершенства и удобства браузера Google Chrome.






