Google Chrome – функциональный современный браузер, идеально подходящий для поиска информации. Он пользуется огромной популярностью у пользователей благодаря безопасности и надежности, а также бесперебойной работе. С его помощью можно быстро скачивать различные медиафайлы. Гугл Хром идеально подходит для работы, учебы и развлечений. Но что делать, если прекращена работа программы Google Chrome? Эта проблема быстро устраняется несколькими способами, все зависит от причины появления неполадки. Благодаря им восстановить работу браузера Гугл Хром смогут все пользователи.
Причины ошибки
Если браузер не работает, это может быть связано с различными причинами. Иногда даже специалистам сложно выявить их, а простым пользователям будет еще труднее узнать это. Но чаще всего веб-обозреватель не функционирует при:
- вирусах на компьютере, поражающих системные файлы программ;
- захламленности техники, что приводит к недостатку оперативной памяти;
- незащищенных настройках брандмауэра;
- неправильном пути ярлыка во время запуска;
- перенасыщенности настроек и расширений в браузере;
- блокировке антивирусной программой.
Это лишь основные причины, на самом деле их значительно больше. Сразу после решения проблемы браузер начнет запускаться.
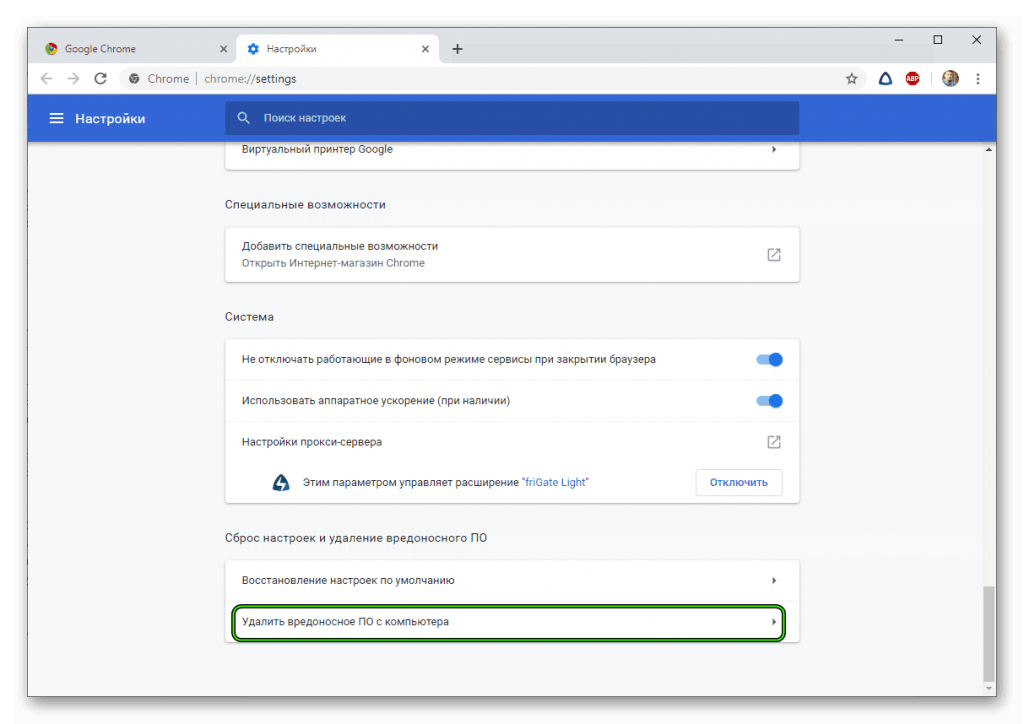
Как устранить проблему
Для исправления ошибки часто используются довольно простые меры. Иногда достаточно стандартной перезагрузки браузера или ПК. Однако если после этого ничего не изменилось, следует попробовать иные способы.
Переустановка и обновление браузера
Чтобы не потерять все свои данные (логины, пароли, закладки), перед переустановкой нужно синхронизировать Хром с облаком Google. Для этого нажимаем на аватарку пользователя в правом верхнем углу браузера и кликаем «Включить синхронизацию».
После этого можно и нужно удалить браузер:
- В Виндовс 7 идем в: Пуск – Панель управления – Удаление программы.
- В Виндовс 10 идем в: Пуск – Параметры – Приложения
- Дальше находим в списке Хром, выделяем левой кнопкой и жмем «Удалить».
Затем желательно очистить временные файлы и другой мусор специальной утилитой, к примеру, CCleaner. Кстати, и удалить Хром можно тоже напрямую через Сиклинер.
После этого устанавливаем Гугл Хром заново и залогиниваемся в синхронизированный аккаунт для возврата своих данных.
Для обновления Chrome:
- Нажимаем три точки в углу браузера.
- Выбираем «Справка».
- Кликаем на «О браузере Google Chrome».
Браузер начнет поиск обновлений, и если найдет их, то сразу же автоматически установит.
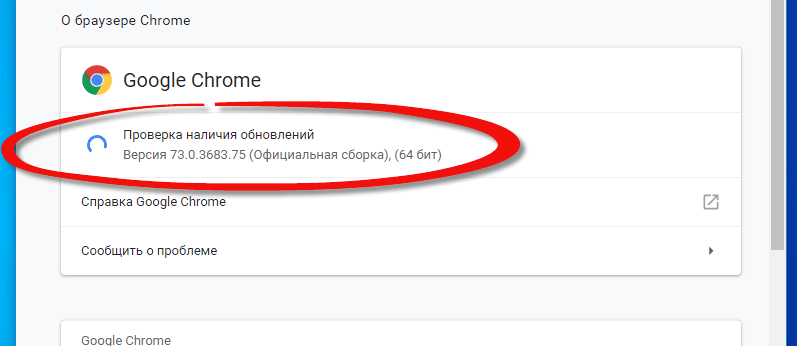
Отключение антивируса и брандмауэра
Если хост приложение для браузера Google Chrome не работает, проблема может быть в том, что его заблокировали брандмауэр Windows и антивирус.
Важно выключить защиту и проверить, будет ли загружаться Гугл Хром. Брандмауэр необходимо отключить полностью, поскольку поиск соответствующих правил может занять много времени. Для выключения защиты нужно:
- Нажать Win + R, чтобы вызвать инструмент «Выполнить».
- Ввести туда msc.
- Откроется перечень служб, работающих на ПК, в котором следует отыскать «Брандмауэр Защитника Windows».
- Затем необходимо кликнуть на «Остановить» и в разделе «Тип запуска» выбрать «Отключена».
- Остается нажать на «Применить» и «ОК».
С брандмауэром процедура завершена. Теперь можно переходить к антивирусу. Следует лишь временно отключить его защиту. Обычно требуется нажать на ПКМ по его иконке и выбрать соответствующую опцию.
Когда все действия выполнены, можно запускать Гугл Хром. Если его работа была блокирована антивирусом, то все указанные действия помогают. А если ситуация не поменялась, нужно выполнить другую процедуру.
Защита от вирусов
Нередко вредоносное ПО и рекламные агенты становятся причиной сбоев в работе программ. Чтобы этого не допустить, следует выполнять проверки ПК на вирусные компоненты.
В самом Хроме есть встроенное средство обнаружения заразы – chrome://settings/reset. Нажмите «Удалить вредоносное ПО с компьютера» и дождитесь окончания проверки.
Другое действенное средство – утилита Dr.Web CureIt! Она бесплатная, не требует установки, прекрасно справляется с обнаружением и удалением вирусов, и не конфликтует с другим антивирусным ПО.
Обновление профиля
Причина проблемы может быть в браузере. Поэтому требуется обновить профиль пользователя, который был создан с первым запуском:
- Следует запустить Проводник (Win + E).
- В разделе «Вид» включить «Скрытые элементы».
- Пройти по пути С:\Users\Имя_пользователя\AppData\Local\Google\Chrome\User Data.
- Удалить папку Profile 1.
Затем необходимо снова зайти в учетную запись в браузере, чтобы Хром создал. обновленную папку пользователя.
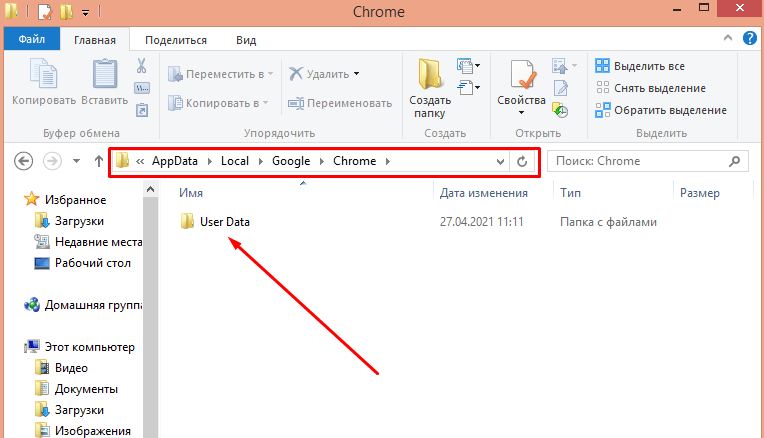
Восстановление системных файлов
При повреждении файлов ОС, могут быть сбои в работе в веб-обозревателя. Поэтому их необходимо восстановить. Для этого следует воспользоваться командной строкой. Достаточно выполнить простые действия:
- В поле поиска рядом с кнопкой Пуск (или внутри нее – зависит от версии Windows) написать cmd.
- Кликнуть на появившийся ярлык правой кнопкой мыши и выбрать запуск с правами администратора.
- Вписать команду sfc /scannow, а затем нажать на Enter.
Процесс сканирования системных файлов выполняется сразу же. Если будут обнаружены поврежденные элементы, происходит их исправление. После выполнения этой процедуры требуется перезагрузка ПК. Затем следует попробовать включить Гугл Хром.






