Вы хотели посмотреть интересное видео на Youtube, но вдруг обнаружили, что сайт не открывается, либо же у вас просто не загружается никакое видео. В любом случае, если с Интернет-соединением все в порядке, а другие сайты работают в нормальном режиме, то можно сделать вывод, что у вас проблемы с Youtube. Почему такое происходит в Chrome, и как устранить подобную неполадку – мы разберем в этом материале.
Почему не работает Ютуб в Хроме
Причины, по которым не работает Ютуб в Хроме можно подразделить на две категории:
- проблемы со стороны пользовательского устройства, то есть вашего компьютера;
- проблемы со стороны серверов Youtube.
Если проблема кроется в серверах ютуба, то, обычно, сайт перестает работать у всех пользователей. Чтобы сразу отсечь такой вариант – спросите у своих друзей, знакомых, родственников, имеют ли они доступ к ютубу.
Если окажется, что у них также некорректно работает ютуб, то есть не открывается сам сайт, либо же не грузится видео, то проблема действительно со стороны самого ютуба. Но такое бывает почти никогда.
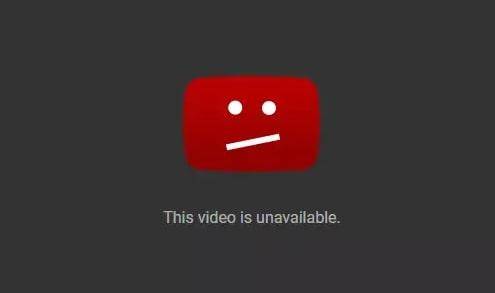
В этом случае вы ничего не сможете сделать, кроме как подождать, пока специалисты ютуба обнаружат и исправят проблему. Обычно, это происходит достаточно быстро, так как Ютуб – это крупнейший видеохостинг в мире, и они не станут ухудшать свою репутацию.
Однако бывают такие случаи, когда ютуб не работает на конкретном устройстве. В этом случае необходимо четко понять, на каком этапе использования ютуба происходит сбой. Возможно два варианта событий:
- невозможность открыть сайт;
- невозможность запустить видео.
Разберем каждый из них отдельно.
Если не открывается сайт
Если у вас не открывается Youtube в Google Chrome: страница бесконечно загружается, либо же выдает ошибку, то проблема заключается в отсутствии доступа к сайту. Причиной этому может служить переполненный кэш в Google Chrome, нестабильное Интернет-соединение, либо же другие программные моменты.
В любом случае, вам нужно сделать определенные действия, которые помогут вернуть вам доступ к Youtube. Все они описаны в этой статье.
Если не грузится видео
Когда возникает проблема, что ютуб не грузит видео, но открывает при этом сайт, причин этой проблемы также может быть несколько.
Во-первых, возможно, что видео было ограничено в доступе, путем замедления трафика. Такой вариант возможен, если видео нарушает требования законодательства России, и как следствие, Роскомнадзор накладывает санкции, умышленно замедляя трафик для конкретного видео.
Во-вторых, если не работает ни одно видео, то проблема может крыться в настройках операционной системы, настройках браузера, либо же комплектующих к ПК, отвечающих за визуальную составляющую.
Как исправить проблему
Чтобы исправить проблему любого характера, которая мешает вашему доступу к видеоконтенту на Youtube, вам необходимо поочередно выполнить определенные действия, которые написаны ниже.
Очистка кэша
Причиной отсутствия доступа к просмотру роликов на ютуб может быть переполненный кэш Google Chrome.
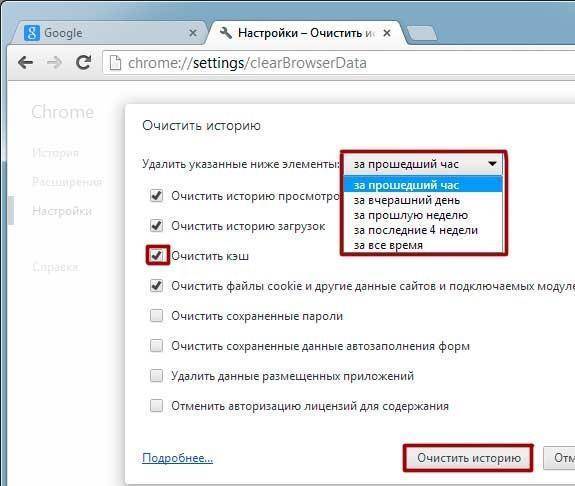
Простыми словами, кэш – это временное хранилище информации, которым Хром пользуется для того, чтобы быстрее загружать страницы при повторном их посещении.
Чтобы очистить кэш в браузере Гугл Хром вам нужно:
- Нажать в правом верхнем углу браузера на три вертикальных точки. В выпадающем меню снизу вы увидите кнопку «Настройки». Перейдите в этот раздел.
- Откройте раздел «Конфиденциальность и безопасность», где имеется кнопка «Очистить историю». Щелкните по ней.
- Проставьте все галочки и задайте временной диапазон «Все время».
- Нажмите на кнопку «Удалить данные».
Теперь снова попробуйте посмотреть видео на ютуб. Если проблема осталась, то переходите к следующему действию по решению проблемы.
Быстрый способ очистить историю – Ctrl+H, или chrome://settings/clearBrowserData
Защита от вирусов
Распространенная проблема – нормальной работе Гугл Хром мешает вирус. Чтобы защитить свой браузер, воспользуйтесь встроенной утилитой в Google Chrome.
Чтобы запустить проверку на вирусы от Google Chrome, вам необходимо:
- Нажать на три вертикальные точки вверху браузера и открыть меню «Настройки».
- Открыть меню «Дополнительные», где нажать на кнопку » Сброс настроек и удаление вредоносного ПО».
- Затем нажмите “Удалить вредоносное ПО с компьютера” и следом – “Найти”.
Дождитесь окончания проверки и, если не помогло, пробуйте следующий способ.
Файл Hosts
Возможно, проблема заключается в изменении файлов операционной системы, а конкретно, файла hosts, отвечающего за преобразование символьных имен доменов в соответствующие им IP-адреса и наоборот.
Другими словами, именно этот файл отвечает за возможность корректно пользоваться Интернет-страницами. Чтобы вернуть исходные этого файла, которые могли быть изменены вирусами, Вам необходимо сделать следующие шаги:
- Откройте Проводник Windows (Win+E) и во вкладке “Вид” проставьте галочку “Скрытые элементы”.
- Перейдите по пути C:\Windows\System32\drivers\etc .
- В этой папке вы увидите файл hosts. Откройте его, щелкнув по нему дважды левой кнопкой мыши.
- Вам предложат выбрать программу для открытия этого файла. Выберите «Блокнот» и нажмите «Ок».
- После того, как Вы открыли этот файл, отыщите строки # 127.0.0.1 localhost и # ::1 localhost, а затем сотрите всё, что написано после этих строк.
Теперь снова попробуйте открыть ролик на ютуб.
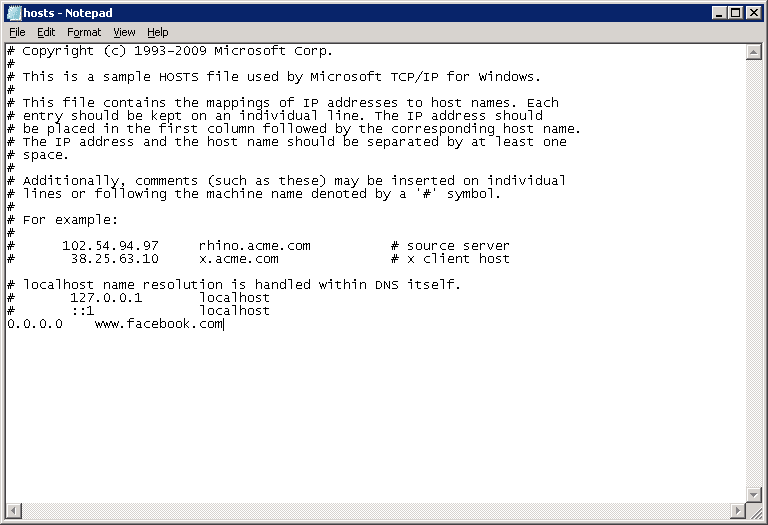
Проверка подключения к сети
Банальная, но распространенная проблема. Убедитесь, что ваш компьютер подключен к сети-Интернет и имеет надежное соединение. Для этого попробуйте открыть другие сайты, желательно, страницы с видеороликами. Если другие сайты работают нормально, тогда переходите к следующему шагу. В случае, если же не работают и другие сайты, тогда проверьте Ваше Интернет-подключение:
- Убедитесь, что все провода подключены правильно
- Если Вы используете Wi-Fi роутер, то подключите Интернет-кабель напрямую к Вашему ПК.
- Проверьте, оплачены ли у вас услуги по доступу Интернета.
Удаление или настройка плагинов
Нормальному функционированию Google Chrome, в частности, возможности просмотра видеороликов на ютуб, могут мешать различные установленные плагины, или расширения. Чтобы решить эту проблему, Вам необходимо отключить установленные расширения браузера. Для этого:
- В правом верхнем углу браузера находится кнопка с тремя вертикальными точками. Нажмите на нее.
- В выпадающем меню найдите и наведите свой курсор на кнопку «Дополнительные инструменты», а затем, в другом выпадающем окне нажмите на кнопку «Расширения».
- Перед Вами откроется страница, на которой находится панель управления расширениями в Google Chrome. Напротив каждого расширения имеется переключатель синего или серого цвета.
Синий цвет – включено, серый – выключено. Выключите поочередно все расширения, чтобы найти виновное.
Драйвер видеокарты
Если после выполнения действий, указанных выше, у вас все равно не получается смотреть видео на ютуб, то необходимо убедиться, что ваша видеокарта функционирует должным образом на программном уровне. Для этого нужно установить правильный драйвер. Последующие шаги зависят от того, какая у вас установлена видеокарта в компьютере.
Чтобы узнать модель своей видеокарты необходимо: открыть «Диспетчер устройств» и развернуть вкладку видеоадаптеры.
Далее проследуем на официальный сайт производителя видеокарты и скачиваем свежие драйверы для конкретной модели.
Обновление браузера
Нажимаем три точки в правом верхнем углу Хрома, выбираем «Справка» – «О браузере Google Chrome». После этого он автоматически начнет поиск и установку обновлений либо напишет нам, что последняя версия уже установлена.






