Google Chrome отличается стабильной работой и надежностью. Пользователи браузера отмечают высокую скорость и эффективность при загрузке контента различных сайтов. Но в связи с различными причинами стандартные функции могут не выполняться браузером, и это касается не только Гугл Хрома. Одной из таких проблем является отсутствие видео, если вы нажимаете на плей при просмотре фильма, клипа или видеоблога, при этом звук есть, а картинки нет. Что делать в этом случае? Как самостоятельно исправить проблему?
Почему не воспроизводится видео в браузере Гугл Хром
Еще вчера все было нормально, а сегодня видео не воспроизводится, что может стать причиной сбоя? Если вы работаете в Хроме, то поводом для прекращения трансляции видео контента могут стать следующие факторы:
- Устаревший Flash Player.
- Устаревшая версия браузера.
- Отсутствие интернет-подключения или качество соединения страдает.
- Сбой системных файлов.
- Сбой на сервере Гугла.
- Сбой на конкретном сайте.
- Отключена функция аппаратного ускорения.
- Неправильно функционирует плагин Java Script.
Есть и другие причины, которые могут отобразиться на воспроизведении видео, однако они являются более серьезными и их решение требует профессиональных IT-знаний.
Если вы не поймете в чем проблема – звук идет, а самого ролика нет, в плеере черный экран, то не стоит паниковать раньше времени и вызывать специалиста и переустанавливать операционную систему. Зачастую причина бывает распространенной, которую просто решить при помощи несложных советов самостоятельно. Причем на это у вас уйдет не больше 20 минут. Поэтому ознакомьтесь с методами исправления проблемы в браузере.
Методы исправления проблемы
Ниже представлен список действий, которые необходимо осуществить, чтобы восстановить воспроизведение видео в Хроме. Выполняйте их по очереди и в случае если данная рекомендация не помогла, приступайте к следующей.
Проверка Интернет-подключения
На первый взгляд может показаться банальным, однако начать необходимо с проверки наличия интернета и его качества соединения. Интернет может работать нестабильно, в результате чего его скорости не хватает, чтобы полноценно воспроизводились ролики. Проверить отсутствие интернет-соединения очень просто на других функциях браузера. Загрузите еще одну веб-страницу и проверьте, можете ли вы воспроизвести аудио, скачать картинку и так далее. Кроме того, состояние подключения к сети интернета можно отследить в соответствующем меню компьютера – кнопка Пуск, «Панель управления», «Центр управления сетями и общим доступом». Также есть более быстрый способ – нажать в правом нижнем углу на иконку с подключением к интернету и просмотреть через свойства, состояние и скорость передачи Мб.
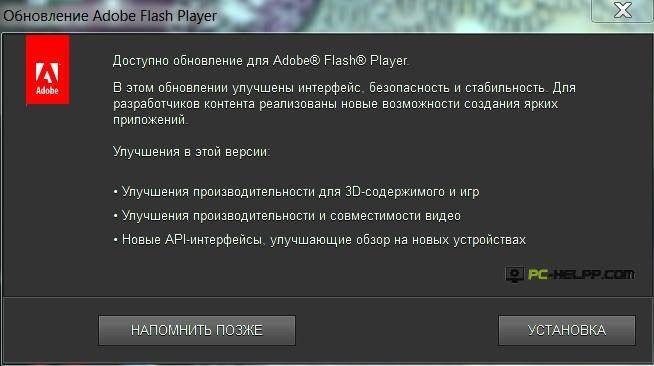
Обновление Adobe Flash Player
Проверка интернет-соединения займет у вас пару минут, и если у вас все исправно работает, тогда самой распространенной причиной, по которой пропадает видео в любом браузере – это устаревшая версия плагина Adobe Flash Player. Флеш Плеер отвечает за отображение в браузере мультимедийного контента, а так как веб-стандарты постоянно повышаются, то устаревшая версия может просто не иметь соответствующей «мощности», чтобы загружать определенные ролики, фильмы, анимации, игры. Выходом из ситуации является обновление программы.
Обновить Flash Player несложно, выполните следующую инструкцию:
- Перейдите по ссылке с браузера Хром — https://get.adobe.com/ru/flashplayer/. Это сайт, обслуживающий данный продукт.
- Выбираете тип своей операционной системы и нажимаете «Установить».
- После того, как установочный файл загрузится, запускаете его и распаковываете.
- Он автоматически установится и будет обновлен для вашего браузера.
Перед тем как установить Flash Player, закройте Chrome и другие обозреватели, а после завершения установки перезапустите свой браузер и проверьте, заработали видео или нет.
Обновить Флеш можно и другим способом. Браузер Гугл Хром работает под руководством интернет-магазина Google WebStore, где доступно большое количество расширений. Поэтому установить обновление вы можете прямо оттуда. Для этого перейдите в меню браузера (кнопка в правом верхнем углу), в списке опций выберите «Дополнительные инструменты», «Расширения», а после на экране отобразятся наиболее популярные расширения. Вы через строку поиска найдите «Flash Player» и нажмите «Установить».
Чистка кэша
Теперь переходим к следующему этапу, если обновление Adobe Flash не помогло. Иногда переполненный браузер мусором или компьютер не могут подгружать новые данные, так как не хватает оперативной памяти. Чтобы проверить, так это или нет, попробуйте пройти следующее тестирование проблемы:
- скопируйте адрес сайта, где вы хотите посмотреть видео;
- справа нажмите на три точки – кнопка с функциями и выберите в списке «Новое окно в режиме Инкогнито».
Если вы вставили в новое окно ссылку на видео, и оно работает, тогда обязательно нужно почистить кэш. Делается это следующим образом:
- в браузере перейдите в меню;
- в списке опций открываете «Дополнительные инструменты»;
- выбираете «Удаление данных о просмотренных страницах»;
- ставите галочки, от чего вы хотите освободиться и за какой промежуток времени, а после подтверждаете очистку.
Вы должны знать, что кэш носит данные о вашей работе в браузере, поэтому после его очистки, возможно, придется производить некоторые изначальные настройки на тех сайтах, где вы постоянно работаете.
Чистая установка драйверов видеокарты
Неисправность видеокарты может быть прямой причины отсутствия видео. Причем видеоролики не будут воспроизводиться не только в браузере, но и на компьютере. Если видео нет, а звук есть, тогда достаточно будет только графического адаптера. Поэтому сначала проверьте данное утверждение, и если оно соблюдается, тогда переходите к действиям – установите драйвера для видеокарты. Последовательность действий следующая:
- Сначала нужно узнать название видеокарты.
- Для этого заходите на компьютере в «Диспетчер устройств», смотрите название, лучше даже скопируете и через сайт Microsoft.com ищите обновление.
- Если таковое имеется, нажимаете «Получить» и дожидаетесь окончания установки.
- После завершения нужно перезагрузить компьютер.
Обновление браузера
Если вы хотите просмотреть видеоролик, которые работает с применением последних веб-технологий, то устаревшая версия браузера может не справиться с подобной задачей. Поэтому как один из способов решить проблему отсутствия видео – это обновить веб-обозреватель Хром до последней версии. Сделать это очень просто через настройки обозревателя:
- Запустите браузер.
- Перейдите в меню (три вертикальные точки в правом верхнем углу).
- В списке функций выберите «Справка», далее «О браузере».
- Вас перенесет на другую страницу с настройками, где отобразится информация о действующей версии программы.
- Если вы используете последнюю версию, то данная информация будет указана, а если нет, то станет доступно обновление, и вы сможете его сразу загрузить с этого раздела.
- После обновления перезапустите браузер, перейдите на сайт с видео и проверьте, удалось ли решить проблему.
Кстати, обновляя браузер до последней версии, вы сразу обновляете в него встроенные плагины, в том числе и Flash Player, поэтому решаете сразу две проблемы. Обновление программы поможет решить и другие ошибки, а также улучшит работу Хрома.
Блокировка рекламы
В браузере Хром имеется встроенная функция, которая позволяет отключать всплывающие рекламные окна на сайтах, где реклама переспамлена. Причем подобная опция является активированной разработчиками и не каждый пользователь знает об этом. А если вы хотите посмотреть видео, перед началом которого используется большое количество навязчивой рекламы либо переход по указанным рекламным ссылкам может быть вредоносным, то программа блокирует ее отображение, вместе с видео. Чтобы проверить так это или нет, вам нужно деактивировать функцию блокировки рекламы (Настройки – «Конфиденциальность и безопасность», «Настройки сайта», «Реклама»), а также отключить дополнительные расширения, если вы их специально устанавливали, чтобы убрать всю рекламу с браузера.
Решение проблем с JavaScript
JavaScript – это еще один плагин, который устанавливается специально для работы в браузере и отвечает за видео, игры и анимацию. Поэтому вам нужно проверить – включен он или нет. Для этого воспользуйтесь быстрой ссылкой для перехода в настройки программы — chrome://settings/content/javascript. Когда вы вставите ссылку в адресную строку и нажмете Enter, на экране загрузится страница, где производится настройка расширений. В пункте «Разрешено», должен быть активирован ползунок, если нет, перетащите его вправо.
Таким образом, мы рассмотрели все самые популярные причины, которые могут помешать отображать видео в браузере Chrome. Выполняете каждый последующий шаг, только после того, как предыдущий был завершен и не дал должного результата. Зачастую, этого бывает достаточно, чтобы наладить работу с файлами мультимедиа. Ни в коем случае не принимайте кардинальных решений, которые могут нанести вред работе компьютера.






