Зачастую у пользователей возникает желание или потребность упростить свою работу с Интернет-браузером. Сделать это можно различными способами, одним из которых является установка дополнительных модулей, расширяющих функционал Хрома. Они устанавливаются из официального магазина Chrome, где проходят предварительную проверку, но даже это порой не гарантирует их полную работоспособность и совместимость с конкретной версией браузера. Это может приводить к невозможности их установить.
Причины проблемы
Если у вас не устанавливаются расширения в Google Chrome, то, возможно, у вас не все правильно настроено в самом компьютере: например, сбилась дата и время. А, возможно, Хром конфликтует с антивирусом или приложения конфликтуют друг с другом. Эти и другие причины рассмотрим подробнее.
Что делать, если не устанавливаются расширения
Нужно пробовать каждый из описанных ниже способов по очереди, пока проблема не будет решена.
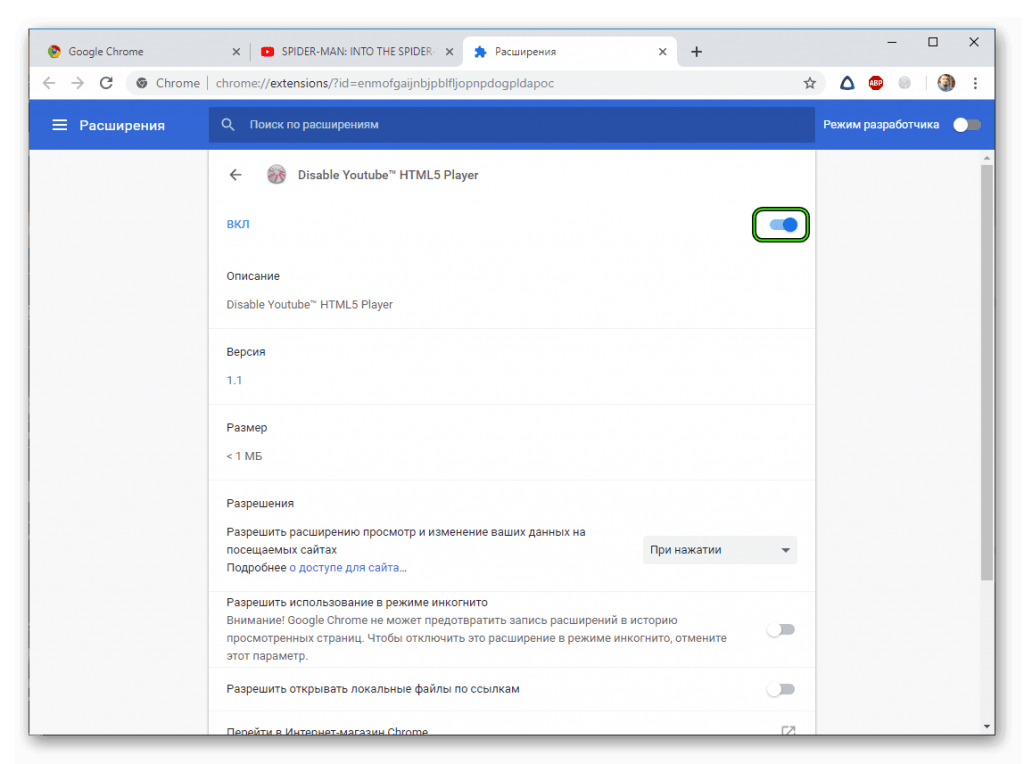
Удаление лишних расширений
Разумеется, расширения значительно повышают функционал браузера, а также позволяют пользователю его персонализировать. Однако, нередки ситуации, когда пользователь слишком увлекается установкой всевозможных плагинов в свой браузер, тем самым значительно нагружая и затрудняя его работу.
Установка большого количества расширений требует большого количества оперативной памяти в компьютере. Кроме этого, расширения могут не сочетаться друг с другом, тем самым не давая одному из них установиться.
Чтобы удалить лишние расширения, сделайте следующее:
- В правом верхнем углу браузера находится кнопка с тремя вертикальными точками. Нажмите на нее.
- В выпадающем меню найдите и наведите свой курсор на кнопку «Дополнительные инструменты», а затем, в другом выпадающем окне нажмите на кнопку «Расширения».
- Перед вами откроется страница с установленными расширениями в Google Chrome.
- Для удаления расширения нажмите кнопку «Удалить».
Чтоб не рубить сплеча, расширение можно не удалять, а просто отключить – переведите синий переключатель в серое положение.
Очистка кэша
В кэше хранятся данные о ранее посещенных страницах – это значительно ускоряет их загрузку при повторном посещении.
Чтобы точно знать, является ли переполненный кэш препятствием для установки расширений, необходимо его очистить:
- Нажмите в правом верхнем углу браузера на три вертикальных точки.
- Перейдите в «Настройки».
- Проследуйте в раздел «Конфиденциальность и безопасность», где имеется кнопка «Очистить историю».
- Проставьте все необходимые галочки и установите диапазон “Все время”.
- Нажмите “Удалить данные”
- После завершения процесса очистки кэша и истории браузера, перезапустите Google Chrome.
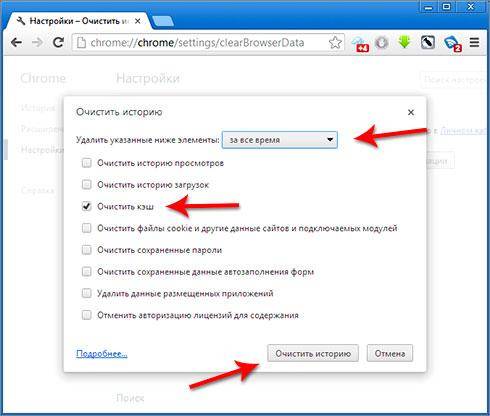
Короткий путь к странице очистки кэша – chrome://settings/clearBrowserData
Настройка даты и времени
Дата и время в операционной системе компьютера напрямую влияют на работу программ. Google Chrome не является исключением. Посмотрите в правый нижний угол вашего рабочего стола. Там вы увидите дату и время. Если они не совпадают с реальностью, например, стоит день, который еще не наступил, либо же, наоборот, установлены прошедшие дата/время, то вам необходимо настроить верное время:
- Наведите курсор мыши в правый нижний угол рабочего стола и нажмите левой кнопкой мыши на дату и время. У вас откроется календарь, внизу которого будет кнопка «Параметры даты и времени».
- Перейдите в раздел параметров даты и времени компьютера, нажав на соответствующую кнопку. В данном меню вы увидите ползунок, позволяющий установить дату и время компьютера в автоматическом режиме. Если он серый – нажмите на него один раз, чтобы включить эту возможность.
- После установки автоматической даты и времени, перезагрузите компьютер и попробуйте установить любое расширение в Google Chrome.
Режим совместимости
Если проблема с установкой расширений в Google Chrome осталась, то стоит попробовать режим совместимости:
- Нажмите на ярлык Google Chrome правой кнопкой мыши и выберите «Свойства».
- В появившимся окне найдите и нажмите на кнопку «Совместимость».
- В этом меню найдите строчку «Запустить программу в режиме совместимости с…». Если рядом с этой строкой стоит галочка, то уберите ее.
- Нажмите «Применить», а затем «Ок».
Снова попробуйте установить расширение в Гугл Хром.
Отключение антивируса
Бывают случаи, когда антивирус служит причиной, почему не устанавливается расширение в Гугл Хром. Следует временно отключить антивирус и попробовать установить расширение в Google Chrome.
Здесь нужно понимать, что если антивирус ругается на все расширения подряд, то, видимо, проблема в нем, а если только на конкретный плагин, то это расширение может быть опасно.
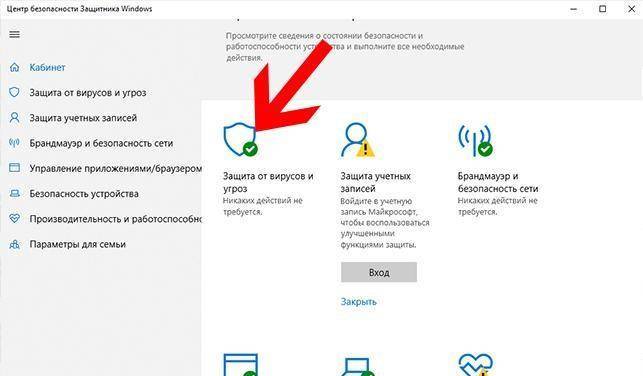
Защита от вирусов
Чтобы защитить свой браузер от вирусов, воспользуйтесь встроенной функцией Google Chrome:
- Нажмите на три вертикальные точки вверху браузера и откройте меню «Настройки».
- Откройте раздел «Дополнительные» и нажмите на “Сброс настроек и удаление вредоносного ПО”.
- Далее жмите “Удалить вредоносное ПО с компьютера” – “Найти”.
Дождитесь полной проверки на вирусы, а затем снова попробуйте установить расширение.
Обновление или переустановка браузера
Если ничего из вышеперечисленного не помогло вам с установкой расширений в Гугл Хром, то необходимо выполнить переустановку браузера. Для этого удалите Chrome стандартными средствами Windows (“Установка и удаление программ”) или специализированным софтом вроде CCleaner. Второй вариант предпочтительнее, так как Сиклинер заодно подчистит хвосты, оставшиеся от Хрома в реестре.
Затем перезагрузите ПК и установите Хром с официального дистрибутива. После переустановки снова попробуйте установить необходимые расширения.






