Несмотря на то, что браузер Google Chrome является самым популярным, многие пользователи отмечают его неудобный или сложный интерфейс. На самом деле в инструментах Хрома имеются все необходимые опции, нужно только правильно их настроить, и вы сможете быстро и комфортно работать в интернете. Одним из таких пунктов настроек являются закладки. Если у вас есть любимые или часто посещаемые сайты, тогда добавьте их в закладки и быстро переходите по ссылкам. Как добавить закладку, и какие способы для этого существуют в Chrome?
Для чего нужны закладки в Гугл Хром
Вы часто пользуетесь одним и тем же сайтом или сразу несколькими? Тогда вам обязательно нужны закладки. В чем смысл создания закладок? Каждый раз, открывая популярный или интересный для себя сайт, вы вводите его адрес в адресную строку или пишете его название в строке запроса. На самом деле этот процесс можно упростить. В Гугл Хроме есть возможность делать сайты избранными, то есть сохранять их адрес удобным способом, и в дальнейшем останется только кликнуть мышкой. Переход производится автоматически и больше не нужно тратить время на введение адреса желаемого сайта.
Варианты закладок
Гугл Хром предполагает несколько вариантов, куда вы можете сохранить ссылку на любимую или важную для вас страницу. Это может быть:
- панель закладок;
- в отдельную папку, которая будет размещаться в настройках или на панели быстрого доступа;
- в другие закладки.
Если вы хотите разграничить сайты по тематике или по другим критериям, вы можете их сохранить в разных папках или вышеуказанных разделах.
Во многих браузерах при открытии новой вкладки (через плюсик возле открытой страницы) можно увидеть посередине панель визуальных закладок. Это еще один вариант сохранения закладок, где избранные сайты отображаются в виде маленьких иконок с названием. Вы выбираете нужный и переходите. Однако в браузере Google Chrome такая возможность в стандартной комплектации отсутствует. Но вы можете ее самостоятельно добавить через интернет-магазин с расширениями для Chrome (Меню – Дополнительные инструменты — Расширения).
Как добавить закладку
Если вы решили упростить работу в браузере Гугл Хром, тогда свои часто посещаемые ресурсы добавляйте в закладки. Ниже приведены разные варианты, как можно создать закладки.
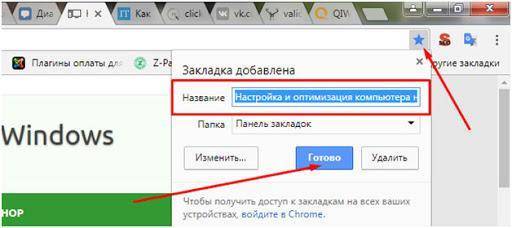
На панель закладок
Удобнее всего сохранять любимые сайты в закладках на панель браузера. Панель закладок размещается сразу под адресной строкой, именно там и будут в виде отдельных иконок с названием страниц размещаться важные сайты. Добавить сайт в закладку очень просто:
- Открываете нужную страницу, которую хотите сохранить.
- В адресной строке справа вы увидите иконку со звездочкой (она будет не закрашена).
- Нажимаете на звездочку, она засветится синим цветом, а после появится окно, где вы вносите коррективы в процедуру сохранения: указываете желаемое название сайта и папку.
- В строке «Папка», нужно выбрать «Панель закладок», а после «Сохранить».
- Название и логотип сайта автоматически появятся в месте панели с закладками.
Если вы добавили согласно инструкции сайт, но не видите сохраненную страницу на панели, то это значит, что панель закладок отключена настройками браузера Гугл по умолчанию. Исправить подобную ситуацию можно следующим образом:
- В браузере Хром нажмите на три вертикальные точки справа вверху.
- В выпавшем списке выбираете пункт «Закладки».
- Далее «Показать панель закладок».
- Через секунду вы увидите свой ранее сохраненный сайт в самом начале строки панели.
Вы можете добавлять на панель большее количество закладок, если они перестанут помещаться в одной строчке, то в конце ряда появится кнопка перемотки, которая позволит продвинуться дальше по списку.
В другие закладки
Если вы не хотите, чтобы сайт светился на панели вверху, а был сохранен в отдельной папке «Другие закладки», то процедура будет аналогична предыдущей, нужно будет только указать иной путь:
- Запускаете Гугл Хром.
- Открываете сайт, который хотите добавить в закладки.
- Нажимаете в конце адресной строки на звездочку.
- В открывшемся окне при необходимости меняете название, в пункте «Папка», нажимаете на стрелочку и из выпадающего списка, выбираете «Другие закладки».
- Подтверждаете свое действие «Готово».
После того как будут сделаны все шаги, в правом верхнем углу, в месте, где располагается панель закладок, будет добавлена папка с названием «Другие закладки». Вы открываете ее, и высвечивается список сохраненных страниц. Такой вариант больше подходит для добавления нечасто посещаемых сайтов, а также с целью их сортировки на отдельные категории, если вы не хотите путать все сайты на панели.
Добавление сайта в другую папку
Есть еще один вариант, как можно настроить работу в браузере Google для удобного перехода по сайтам. Если у вас много избранных страниц, которыми вы часто пользуетесь, например, в личных и рабочих целях, то веб-ресурсы можно разграничить по отдельным папкам, и добавить их на панель закладок. Сделать это можно следующим образом:
- Заходите в Хром.
- Нажимаете на три вертикальные точки в правом верхнем углу.
- В списке опций выбираете «Закладки», далее «Диспетчер закладок».
- Слева в меню выбираете «Другие закладки» и нажимаете правой кнопкой мыши.
- В списке функций нажимаете «Добавить папку».
- Придумываете ей название и сохраняете.
Вы можете использовать более быстрый способ перехода в «Диспетчер задач», это воспользоваться сочетанием горячих клавиш Ctrl+Shift+O.
В дальнейшем, чтобы добавить любимый сайт в отдельную папку, вам нужно таким же образом открыть желаемую страницу, нажать на звездочку, и в окне с настройкой в пункте «Папка» выбрать заново созданную. Вы можете добавлять сколько угодно таких папок и дать им всем соответствующее наименование для удобного и быстрого поиска, например, кино, рецепты, новости и т.д.
Как удалить добавленные закладки
Удалить закладки очень просто. Если вы хотите удалить закладки с верхней панели, то достаточно навести мышкой на ненужный сайт, нажать на правую кнопку мыши и выбрать пункт «Удалить». То же самое можно сделать и с папкой, которая перемещена на панель закладок. А вот если вы хотите удалить сразу несколько сайтов с закладок или все сразу, тогда лучше перейти в настройки «Закладки», «Диспетчер закладок» и на экране появится весь список сохраненных сайтов. Далее вы можете производить их удаление.






