Первый браузер Google Chrome был выпущен в 2008 году. За все время существования веб-обозревателя он претерпел огромное количество изменений в лучшую сторону. Разработчики компании Google стараются не только исправлять действующие ошибки в работе программы, но и добавить в нее новые функции. Воспользоваться новыми возможностями можно путем обновления браузера до новой версии. Однако не все пользователи нуждаются в подобной необходимости. Их устраивает действующая версия, и они не хотят переходить на новую. Чтобы этого не произошло, нужно отключить обновления Google Chrome.
Для чего нужно обновление Гугл Хром
Зачем вообще обновлять Chrome? Смысл обновления довольно широкий, данное понятие включает в себя большое количество аспектов. Итак, что нам дает обновление браузера Google Chrome:
- набор новых функций и опций;
- улучшение производительности браузера;
- повышение скорости его работы и обработки задач;
- новый интерфейс;
- устранение старых ошибок;
- повышение веб-стандартов и системы безопасности;
- удобная система настроек и управления.
Специалисты настоятельно рекомендуют не игнорировать требования разработчиков и регулярно обновлять браузер Google Хром.
Но, несмотря на то, что все программы рекомендовано обновлять, не все пользователи положительно относятся к этому моменту. Во-первых, изменение настроек, интерфейса и системы управления может лишить вас удобства и скорости работы в браузере, а во-вторых, обновленная версия ввиду новых возможностей и повышенных стандартов, более требовательная к устройству. Если вы работаете на стареньком компьютере, то он может «не потянуть» новую версию Хрома, постоянно тормозить, зависать или долго запускаться. Поэтому в такой ситуации лучше оставаться на старом релизе браузера и отключить автоматическое обновление.
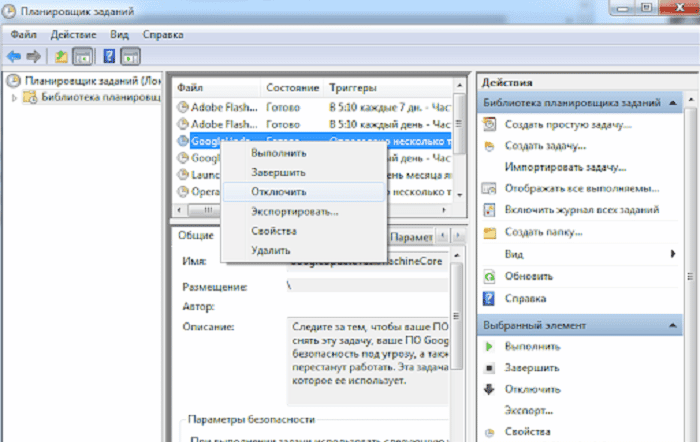
Как отключить автоматическое обновление
Можно ли отключить встроенную функцию по автоматическому обновлению браузера Хром? Да, можно и для этой цели мы представили вам несколько разных и по-своему удобных вариантов.
Команда msconfig
За обновление браузера Google Chrome отвечает две службы, но стандартным способом их отключить невозможно. Однако выход есть. Воспользуйтесь ниже приведенной инструкцией:
- Запустите проводник на компьютере, используя горячие клавиши Win+R.
- В поле для поиска впишите следующую команду и нажмите OK: msconfig.
- На экране появляется окно с конфигурацией системы, вам нужно перейти во вкладку «Службы».
- Напротив пунктов «Службы Google Update (gupdate)» уберите галочки, а внизу, под всеми службами, поставьте галочку «Не отображать службы Microsoft».
- Нажимаете Ok.
Чтобы удостовериться, что все сработало, вам нужно войти в Хром и перейти в меню, где происходит проверка действующей версии браузера и при необходимости его автоматическое обновление. Для этого нажмите на три вертикальные точки справа вверху, выберите в списке в самом конце пункт «Справка», далее «О браузере». Программа перенесет вас на станицу, где отражаются сведения об обновлении. Если функция будет отключена, то в окне с информацией о действующей версии будет высвечиваться ошибка и стоять красный восклицательный знак предупреждения.
Удаление файла обновления
Альтернативой предыдущего варианта, если он по каким-то причинам не сработал, является удаление или переименования файла, отвечающего за обновление Гугл Хрома. Перенастройка также происходит при помощи изменения системных файлов:
- Открываете проводник или переходите самостоятельно в конечную папку по следующему пути на жестком диске: «С:\ Program Files (x86)\ Google», далее папка «Update».
- Вы можете просто переименовать папку, например, вот таким образом no или Update.old, в результате чего браузер не сможет выполнять команду по обновлению.
- Также, в качестве альтернативы, можно перейти в папку «Update», найти в ней файл GoogleUpdate и удалить его. Обновление браузера перестанет автоматически загружаться.
Настройки браузера
Есть еще один обходный способ, как отключить постоянное обновление обозревателя Google, через его встроенный инструментарий. Вам нужно перейти в меню настроек и выполнить такие шаги:
- Запускаете Гугл Хром.
- Нажимаете на кнопку меню (три вертикальные точки справа), а дальше выбираете «Настройки».
- На странице с настройками переходите в меню «Дополнительные».
- Находите «Настройки контента», а дальше в графе «Плагины» ставите галочку «Отключить отдельные плагины».
- На экране появится оно, где в списке плагинов нужно найти «Update» и подтвердить действие «Отключить».
Если вы используете последнюю версию Google Chrome, то подобная настройка будет невозможна, так как разработчики изменили интерфейс меню для новых выпусков и исключили опцию настройки контента.
Редактор локальной групповой политики
Если ни один из вышеперечисленных способов не помог решить вам проблему и сервер Google все равно производит обновление, тогда остается воспользоваться только редактором локальной групповой политики. Сразу отметим, что этот вариант один из сложных и обычный пользователь может с ним не справиться. Однако попробовать можно. Инструкция выглядит следующим образом:
- Вам нужно сначала скачать на сайте Google в разделе обозревателя Chrome, архив с шаблонами политик.
- Далее распаковываете архив из конкретной папки GoogleUpdateAdmx в системную папку на жестком диске C:\Windows, которая называется PolicyDefinitions.
- Теперь нужно запустить редактор локальной групповой политики или вызвать командное меню через Win+R и вписать в строку следующий запрос: msc.
- В открывшемся окне переходите по следующему конечному адресу: Конфигурация компьютера\Административные шаблоны\Google\Google Update\Applications\Google Chrome.
- В конечной папке кликните дважды левой кнопкой мыши по параметру «Allow installation», в открывшемся меню функций деактивируйте его, то есть отключите.
- Теперь переходите к следующему параметру — «Update Policy Override», также вызовите окно с функциями и, наоборот, включите его. А чуть ниже увидите окно под названием «Параметры», где напротив — «Policy», будет выпадающий список с опциями, вам нужно из него выбрать «Updates disabled».
- Подтверждаете изменения, нажав OK.
Подобная инструкция сработает только в том случае, если у вас установлена не домашняя версия Windows, в противном случае редактор группой политики вам будет недоступен.
Данный способ не отличается простотой, зато считается проверенным и рабочим. Справиться с ним сможет не каждый, и больше подходит для продвинутых пользователей и программистов. Зато после проведения подобных изменений обновления будут полностью отключены. А вот если вы хотите, чтобы браузер не обновлялся автоматически, но при желании вы смогли самостоятельно его обновить, то напротив пункта «Policy» в окне «Параметры», из выпадающего списка выберите — «Manual updates only».
Как отключить обновление вкладок
Кроме обновлений самого браузера, компания Google внедрила еще одну необычную опцию – обновление вкладок. Большая часть пользователей не оценила это новшество, и ввиду неудобств желает отключить автообновление вкладок в Google Chrome. Чтобы страницы все время не перезагружались автоматически, и тем самым не заставляли вас заново искать важную информацию на сайте или загружать мультимедийный контент, лучше отключите подобную функцию. Сделать это можно следующим образом:
- В адресную строку в Google Chrome введите запрос: //flags/#automatic-tab-discarding.
- В выпадающем меню с настройками выберите «Отключено», вместо «По умолчанию».
- Теперь перезапускаете браузер и все работает.
Вот так в два шага вы быстро отключили автообновление вкладок в Гугл Хроме. Можете смело серфить по разным страницам, оставлять их «без присмотра» и они больше не будут автоматически обновляться. Кроме того, отключение подобной функции позволит экономить интернет-трафик и повысить скорость браузера. Также вы предупредите перезагрузку ранее загруженного фильма или другого ролика.
Как обновить браузер вручную
Если вы отключили функцию автообновления в Google Chrome, у вас все получилось и браузер постоянно работает в несменной версии, то рано или поздно вы можете захотеть улучшить его качества путем обновления. Если нерегулярное, а выборочное обновление вас вполне устраивает, тогда вы можете и дальше использовать отключение данной функции, но и при необходимости обновить браузер Google вручную. Процедура обновления напоминает процесс установки. Вам нужно всего лишь скачать установочный файл желаемой новой версии браузера и распаковать его, при этом, не удаляя старую версию. Когда новый пакет распакуется, система сама внесет необходимые изменения в папку Google на жестком диске C, а браузер будет работать в виде обновленной версии.






