Некоторые пользователи работают в браузере месяцами, а то и годами, и никогда не проводят очистку программы и системы в целом от мусора и ненужных файлов. Гугл Хром подобный вопрос также не обходит стороной, а значит, он тоже нуждается в чистке. Для многих такая задача является непосильной, так как они не знают, что почистить и где эти файлы искать. Итак, начнем с удаления cookie файлов, так как они занимают наибольшее количество места и, по сути, не несут никакой пользы. Поэтому если вы хотите улучшить работу системы, то узнайте, зачем и как удалять куки.
- Что такое сookie в Гугл Хром
- Для чего его чистить
- Варианты чистки
- Полное удаление
- Удаление куки конкретного сайта
- Как почистить куки в Гугл Хром
- С помощью инструмента «Очистить историю»
- Автоматическая очистка содержимого куки
- Удаление файла с куки
- Ручное удаление одиночных cookie
- Как часто в Google Chrome чистить куки
Что такое сookie в Гугл Хром
Перед тем как что-то удалить, давайте сначала разберемся, что такое cookie? Подобные файлы, или простым названием «куки» — это своего рода архив информации о действиях пользователя в браузере. Они представлены в виде текстовых файлов, где зафиксированы все ваши процессы в интернете, причем делается это не с целью дальнейшей передачи информации, а чтобы при следующем посещении сайта добавить вам удобства. Какую информацию хранят данные файлы:
- на какие сайты вы переходили;
- логин и пароль для входа на сайт;
- какой контент просматривали;
- какой информацией делились с другими интернет-пользователями;
- что скачали с интернета.
Впервые посетив интернет-площадку, браузер фиксирует подобное действие в куках и в последующем применяет эту информацию при следующих посещениях этого же сайта.
Теперь осталось ответить на вопрос — зачем? Для большего понимания, давайте рассмотрим этот процесс на примере. Итак, вы заходите на определенный сайт и вам как пользователю нужно авторизоваться. Вы вписываете свой логин и пароль, после чего заходите в систему. Если вы подтвердили при входе сохранение данных, то они остаются в памяти браузера. Так вот, информация о вашем логине и пароле сохраняется в виде файлов cookie. То есть при следующем входе на этот же сайт, вам не нужно снова вписывать логин и пароль, а просто использовать функцию автозаполнения, а данные сами подтянутся, откуда надо. То же самое происходит и при покупке определенных товаров или их ознакомления на разных сайтах. Таким образом, наличие в Google Chrome следующих текстовых файлов позволяет добиться более комфортной и быстрой работы в браузере.
Для чего его чистить
Если вы активно пользуетесь интернетом, то куки накапливают большой объем данных, что хранятся в системе. Их размер может достигать нескольких Гб, вместе с кэш-файлами. Засоренность веб-обозревателя и устройства в целом, приводит к ухудшению его работы, снижению скорости и некачественному выполнению отдельных функций. Именно поэтому так важно периодически проводить чистку устройства от ненужных файлов и на cookie это тоже распространяется.
В каких еще ситуациях целесообразно очистить Хром:
- когда вы сменили пароль или логин при входе в конкретный сайт, а браузер каждый раз подставляет старые значения;
- когда вы просматривали определенные товары или информацию на сайте, и теперь вам постоянно высвечивается реклама с подобными предложениями, но они вам больше не интересны;
- когда устройство стало медленно работать, тормозить, зависать;
- когда при посещении сайта высвечивается следующий тип ошибки «Error400 Bad Reguest»;
- когда компьютер был заражен вирусами, в результате чего их действие может распространяться на перезапись данных cookie.
Если у вас на компьютере установлена специальная программа для очистки, например, CCleaner или Clean Master, то при большом скоплении куки, она сама высветит вам уведомление о необходимости удалить мусор для более быстрой работы. В противном случае, вам нужно будет самостоятельно проводить регулярные меры по «освобождению» браузера. Но, если вы удалите cookie-файлы со всех сайтов, то для входа на конкретную страницу с авторизацией нужно будет снова вводить логин и пароль, как первый раз. Поэтому учтите данное замечание, на случай если вы не помните пароля или выставите в настройках ограничение.
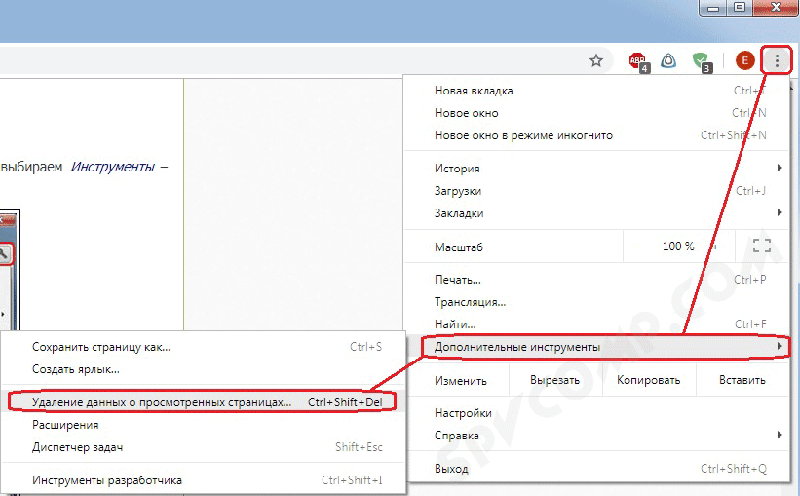
Варианты чистки
При помощи стандартных инструментов Google Chrome, вы можете очистить ненужные файлы с веб-обозревателя, в том числе и куки. Удобством инструментов в Хроме является то, что вы можете выборочно применить очистку.
Полное удаление
В большинстве случаев пользователи периодически проводят полную очистку, чтобы избавить браузер от всего скопившегося мусора. Если вам не нужно запоминание информации обо всех действия в интернете, тогда используйте данную инструкцию для полного удаления. При полной очистке вы стираете в браузере всю историю посещения сайтов, запросы, просматриваемый контент, покупки, то есть все ваши действия, как интернет-пользователя. После удаления и повторного входа в браузер, он будет полностью чист от временных файлов.
При очистке куки-файлов вы можете не переживать за настройки браузера, сохраненные закладки и избранные вкладки, все это останется неизменным.
Удаление куки конкретного сайта
Так как куки хранят информацию, не только о посещаемых страницах, но также данные логина и пароля, то при полном удалении вы больше не сможете зайти на сайт с авторизацией при помощи функции «Автозаполнение». Особенно критично это может стать для тех, что забыл свой пароль или сомневается в нем. Поэтому Гугл Хром облегчил задачу и сделал в настройках функцию выборочного удаления. То есть вы можете отдельные сайты добавить в список ограничений, и их очистка никак не коснется.
Как почистить куки в Гугл Хром
Теперь несколько способов, как удалить куки и при этом не нарушить комфортную работу в браузере. Сделать это можно разными вариантами, которые отличаются конечным результатом. Выберите для себя тот, который вам больше всего подходит.
С помощью инструмента «Очистить историю»
Быстро и удобно избавиться от мусора и ненужной информации в Google Хром – это почистить историю. Здесь вы можете, как сразу все удалить, так и выборочно отметить те сайты, информация, после посещения которых, вам не понадобится. Итак, как это сделать:
- Запускаете Гугл Хром.
- Нажимаете на кнопку с тремя точками (в правом верхнем углу).
- В списке действий выбираете «История», а в дополнительном окне еще раз «История».
- На экране загружается список посещений по сайтам, вы можете, как сразу все удалить «Очистить историю», так и отметить галочкой конкретные страницы.
Далее браузер переносит вас на следующую страницу для удаления, где появляется небольшое окно с функциями по очистке. Вам нужно выбрать, за какой период вы хотите удалить информацию и что именно. В списке для удаления можно отметить «История посещений», «Данные кэш», «Файлы cookie». Это все можете смело отмечать и почистить большое количество места на диске. А вот «Пароли и данные заполнения», можете не отмечать, чтобы при следующем входе на сайт, не нужно было заново вводить данные авторизации.
Автоматическая очистка содержимого куки
Также вы можете настроить автоматическую чистку содержимого куки. То есть Хром будет сам регулярно удалять все cookie-файлы и с вас данная обязанность снимается, при этом браузер не будет захламлен лишней информацией. Если вы не проводите никаких важных работ в интернете, то можете смело настроить автоматическую чистку:
- Запускаете Chrome.
- Переходите в меню (три вертикальные точки сверху);
- Выбираете «Настройки».
- В открывшейся странице с настройками опускаетесь в самый низ экрана и нажимаете «Дополнительные».
- В меню «Конфиденциальность и безопасность», находите пункт «Настройки сайта», далее «Файлы cookie и данные сайтов».
- В окне с настройками активируете функцию «Удалять файлы cookie и данные сайтов при выходе из Chrome».
- Теперь браузер будет при каждом выходе производить самостоятельную очистку.
Удаление файла с куки
Через «Настройки» в Chrome, можно вручную провести полную очистку всего содержимого кук-файлов. Если вам не нужно что-то серьезное из своей истории посещений сохранить в браузере, тогда почистите все:
- Открываете Хром.
- Нажимаете на кнопку в правом верхнем углу на три точки.
- В списке доступных действий выбираете «Настройки».
- Переходите на страницу с настройками и опускаетесь в самый низ. Посередине будет кнопка «Дополнительные», нажимаете на нее.
- Ниже отобразится меню раздела «Конфиденциальность и безопасность», где вам нужно перейти в пункт «Настройки сайта».
- Далее ищете строку «Очистить историию», переходите по ней.
- В открывшемся окне нажимаете на «Все файлы cookie и данные сайтов», после чего переходите на новую страницу и в правом верхнем углу выбираете «Удалить все».
Если вы обратили внимание, то в открывшейся последней странице представлен список сохранения истории ваших сайтов, где необязательно удалить все, а можно поставить галочки на объект, которые хотите очистить.
Ручное удаление одиночных cookie
Как полностью очистить все данные сайтов, в таком же порядке можно сделать выборочное удаление и тем самым сохранить историю, пароли и запросы по отдельным страницам. Если вы хотите для отдельных сайтов сделать ограничение и сохранить для них куки, тогда выполните следующую инструкцию:
- В открытом браузере Хром переходите в «Настройки».
- Опускаетесь вниз страницы и выбираете «Дополнительные».
- В разделе «Конфиденциальность и безопасность» заходите в «Настройки сайта».
- В самом верху нажимаете на «Файлы cookie и данные сайтов».
- В открывшемся окне с настройками, внизу, есть опции, применимые для отдельных сайтов.
- Выбираете «Разрешить» или «Блокировать», в зависимости от того, чего вы хотите добиться – оставлять или удалять.
- При нажатии на кнопку открывается пустая строка, куда нужно вставить адрес сайта. Вы можете добавить несколько сайтов.
Таким образом, ознакомившись с различными способами удаления cookie-файлов, вы можете выбрать для себя оптимальный, в зависимости от того, какого результата вы хотите добиться. Если вы не желаете каждый раз быть озадаченным подобным вопросом, тогда настройте автоматическую чистку и при необходимости важные сайты внесите в список ограничений, чтобы не потерять пароли и другую информацию.
Как часто в Google Chrome чистить куки
Единого срока для регулярной чистки Гугл Хрома не существует. Здесь все индивидуально и зависит от того, как часто вы пользуетесь браузером, и какое количество сайтов посещаете за один сеанс. Конечно, можно провести статистику, и если за неделю накапливается около 500 Мб, то удалять кэш и куки нужно не реже чем раз в неделю. Исходя из этого, можно установить регулярность процедуры. Для некоторых пользователей достаточно и одного раза в месяц, а у других система переполняется текстовыми файлами и мусором за 3-4 дня.






