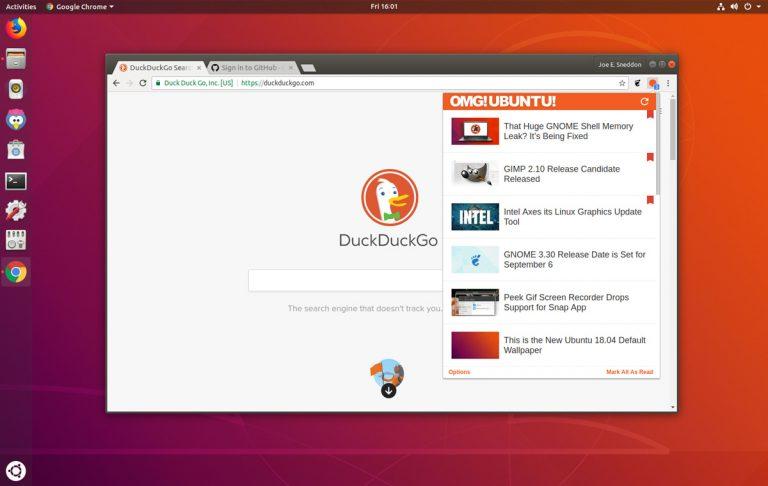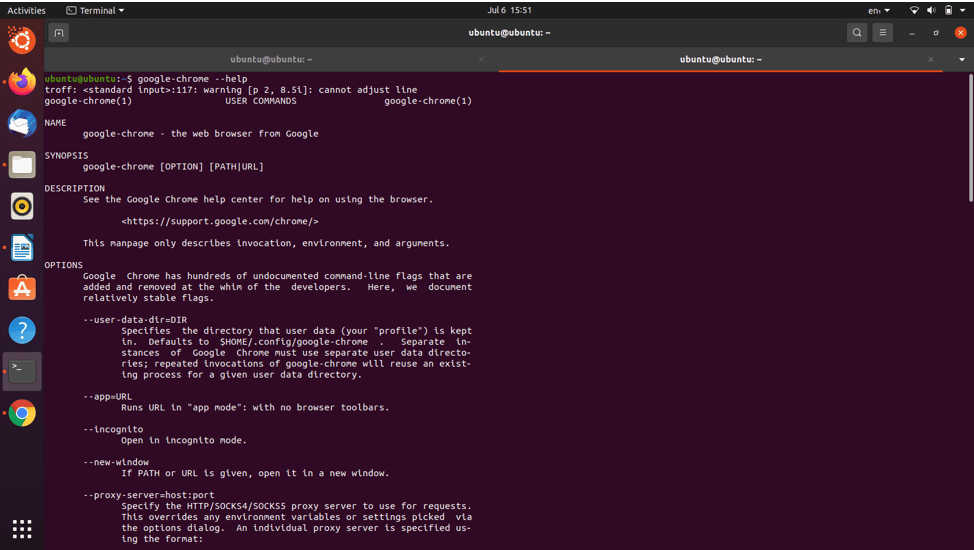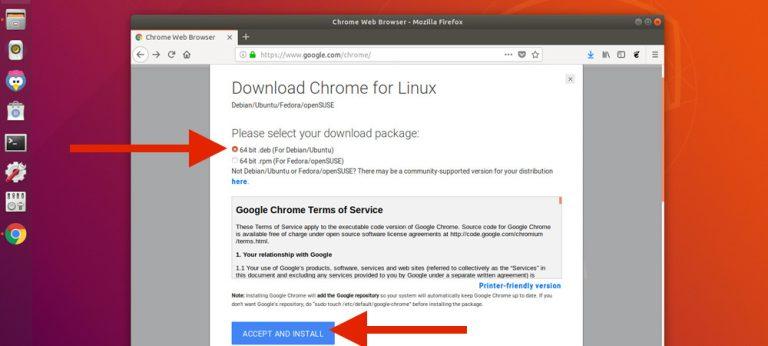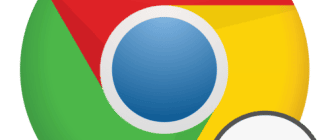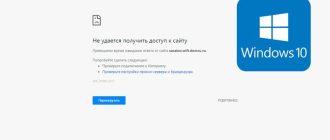It’s no exaggeration to say that Google Chrome is one of the most popular browsers among users. Google Chrome for Ubuntu offers a unique set of features, a large store of extensions and applications, interchangeable themes, and support for the latest web design and codecs. That said, installing the browser isn’t particularly difficult. You can do it either from the download page on the Internet or through the terminal, starting the process with just a couple of mouse clicks or a couple of commands.
What is Chrome Ubuntu
Google developed the Chrome browser for Linux-based Ubuntu computers based on the open-source Chromium browser. The browser uses the Blink engine (a WebKit fork) to display website pages.
Unlike its Chromium predecessor, installing Chrome in Ubuntu on disk involves installing Google storage in parallel to provide automatic updates to the browser and a plug-in for reading PDF documents. Until recently, the Flash plugin was also installed, but it is no longer installed due to the end of support for that technology on the web.
Ubuntu users can disable the automatic browser update feature by creating an empty repository before installing the program:
sudo touch /etc/default/google-chrome
This rule does not apply to some components of the program, such as the recovery package.
The browser also has a built-in function for sending reports on errors and statistics of application on the computer. Sending reports can be turned on or off under Settings – Personal Data. This is the last checkbox of the section. By default, the option is disabled.
Features of the Linux version
As with other programs for this operating system, Chrome provides the user with the flexibility to customize many features and functions of the browser in terms of operation, privacy, security, and so on:
- Configuring rules for corporate computers.
- Managing updates.
- Testing new versions.
- Customizing user notifications.
- Saving data when a version is rolled back.
- Configuring rules and permissions for applications and extensions.
- Automatic installation of web applications.
Other features such as profile settings, task execution, security management, and others are similar to versions for all other operating systems.
System requirements
It’s worth saying right away that Google has officially dropped support for 32-bit versions of Linux, so installing Google Chrome on Ubuntu in 32-bit is not possible right now. On older computers, you’ll have to make do with the standard Firefox browser or install the Chromium version, which is the base for Chrome.
As for Ubuntu, you can install the browser on OS version 18.04 and higher (64-bit).
For fans of other popular Linux distributions, it should be said that Google Chrome can be installed on:
- Debian 10 and higher;
- openSUSE 15.2 and later;
- Fedora Linux 32 and above.
The CPU must support the SSSE3 instruction set.
Download and installation process
There are several installation options for Ubuntu Linux, but first it is better to check the version of the installed Ubuntu operating system.
To check the OS version run this command:
lsb_release -a
If the version is okay, you can figure out how to install Chrome on Ubuntu Linux.
Manually from the website
To download it you should use the Mozilla Firefox browser installed by default in Ubuntu and go to the official website of the project, or you can download the distribution package from our website. In this case, the installation will be performed from the DEB package:
- On the page, you need to click on “Download Chrome”.
- In the next window, select the DEB package corresponding to the operating system and click “Accept conditions and install”.
- On the same page, you can get links to mobile versions of the application in the App Store and Google Play.
- The selected file will be downloaded to the directory “Downloads” (~/Downloads) or the one that is specified for storing downloaded files by default.
- After going to the Downloads directory, find the downloaded browser installer and double-click on it.
- This will launch the Ubuntu Application Manager, where you should click on the “Install” button.
- After entering your password, the installation process will start.
- During this process, the file google-chrome.list containing the repository for browser updates will be added to the directory in /etc/apt/sources.list.d.
At the end of the process, the application will be ready to be configured and running. After the first launch, Chrome will ask to make it the default browser, allow you to log in to your Google account, and synchronize bookmarks, browsing history, themes, and other settings.
Via Terminal
This installation option is designed for more experienced Linux users. It is worth saying that the browser is offered in three versions for installation:
- google-chrome-stable – stable;
- google-chrome-beta – beta;
- google-chrome-unstable – for developers.
It is recommended to install the stable version, in which all bugs and errors found by the developers and the community have been eliminated.
First, you need to open the terminal (Ctrl + Alt + T) and run two simple commands:
- Download the browser installer using the wget utility
wget https://dl.google.com/linux/direct/google-chrome-stable_current_amd64.deb
- Install the downloaded package using the dpkg utility
sudo dpkg -i google-chrome-stable_current_amd64.deb
or use the apt utility
sudo apt install ./google-chrome-stable_current_amd64.deb
At this point the installation can be considered completed. Once launched, you can proceed to the settings.
The Chrome browser is not difficult to install on Ubuntu. With a couple of clicks on the installation page or a couple of commands in the terminal, the application is ready to use. Since a repository is added to the system during the installation process, the program will update itself.
Owners of 32-bit Linux operating systems should check Chromium, which is almost the same as Chrome, except for some features and the color of the icon on the desktop.