Google Chrome отлично себя зарекомендовал в качестве надежного и стабильного браузера. Сегодня его используют не только на мощных машинах, но и на устаревших устройствах, причем он неплохо себя показывает, по сравнению с другими популярными обозревателями. Однако пользователи иногда жалуются, что Хром сильно грузит процессор, в отдельных случаях до 100%, что сказывается на скорости работы и других процессах в системе. Хотя на самом деле он не должен активно расходовать ресурсы, если в нем не запущены задачи, с потреблением большой емкости, например, онлайн-игры, воспроизведение видео в 8К/4К, загрузка объемных файлов. Почему так происходит, и какие причины могут этому способствовать?
Почему Гугл Хром сильно загружает процессор
Если у вас старый компьютер, то проблема вытекает отсюда, и здесь ничего не сделать, как только смириться с подобным положением. Но если загрузка процессора стала достигать свыше 90% на современных ПК и ноутбуках при работе Chrome, чего ранее не наблюдалось, то нужно разобраться с причинами и по возможности устранить их. Наиболее частыми причинами, по которым Хром грузит процессор, являются:
- воспроизведение видео повышенного качества;
- конфликты программ, установленных на компьютере с Гугл Хромом;
- высокопроизводительная онлайн-игра;
- огромное количество работающих расширений в браузере;
- запущена программа тестирования производительности работы интернет-системы, в том числе и для выявления ее некорректной работы.
Кроме вышеописанных причин, может быть и еще одна, довольно серьезная – это подключение стороннего пользователя к вашей системе Windows и выход в интернет через браузер Chrome. Другими словами, данное действие называется майнингом, а сам пользователь, который проник в ваше устройство – майнер. Поэтому если вы заметили значительную нагрузку на браузер, который занимает практически весь процессор компьютера, то обязательно займитесь писком причин и устраните их, чтобы быть точно уверенным, что в вашей системе больше никто не орудует.
Варианты решения проблемы
Чтобы разгрузить браузер Chrome и снизить нагрузку с процессора, сначала нужно попробовать обойтись стандартными, наиболее распространенными методами. Перед тем как впадать в панику, попробуйте решить проблему ниже приведенными способами.
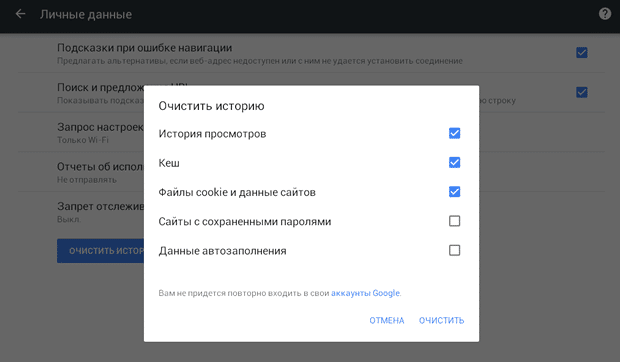
Очистка истории
Работа любого браузера связана с большим набором функций, одной из которых является сохранение истории о действиях пользователя. Для того чтобы в следующий раз обозреватель быстрее обрабатывал ваши запросы, он сохраняет все задачи в историю. Через историю вы сможете узнать не только, какие сайты посещали в Chrome, но и пароли от страниц, сохраненные закладки и многое другое. Набор каждодневной информации может достигать больших размеров и тем самым захламлять не только браузер, но и систему компьютера. При активном пользовании интернетом кэш и куки-файлы достигают нескольких гигабайтов. Что говорить уже о тех пользователях, кто никогда не чистит обозреватель Google. В результате – большое скопление информации, которая перегружает оперативную память, а значит и процессор в том числе.
Итак, чтобы снизить нагрузку на систему, сначала почистим Chrome:
- Запускаете браузер.
- Нажимаете на кнопку меню в правом верхнем углу три вертикальные точки.
- В списке опций выбираете «История», далее снова «История».
- Переходите в новую вкладку с настройкой истории Браузера и слева нажимаете на кнопку «Очистить историю».
- На экране появляется окно, где вы выбираете временной промежуток, за который нужно очистить данные, а также внизу пункты, что именно удалить.
- Подтверждаете действие, нажав «Удалить данные».
Быстро перейти на страницу для удаления истории можно при помощи быстрых клавиш. Для этого используйте следующую комбинацию: Ctrl+H.
Обновление версии Хрома
Теперь переходим к следующему шагу, который также поможет не только ускорить работу Гугл Хрома, но и наладить его быстрое выполнение задач. С выходом каждой новой версии браузера Chrome, разработчики компании Google стараются не только внедрить новые функции, но и усовершенствовать движок программы. То есть, если вы давно не обновляли веб-обозреватель, то ему тяжело справляться со сложными задачами ввиду устаревшей платформы. Поэтому обязательно стоит обновить браузер. Сделать это можно следующим образом:
- Открываете Гугл Хром.
- Нажимаете вверху справа на три вертикальные точки.
- В списке функций выбираете «Справка», далее «О браузере».
- Переходите на новую вкладку с информацией о версии Chrome.
Здесь вы сможете увидеть, какую версию используете, и какая на сегодня является последней. Если у вас устаревшая версия, то нажмите под ее описанием кнопку «Обновить». После обновления проверьте, как работает браузер. Вообще, функция автоматического обновления Google Chrome является встроенной и отменить ее никак нельзя, а это значит, что вы должны постоянно использовать только последнюю версию браузера. Но если по каким-то причинам произошел сбой, то сделайте это вручную или скачайте новую версию с нашего сайта.
Удаление вирусов
Еще одна причина, которая может грузить браузер – это наличие вирусов на компьютере. Это могут быть как вирусы в системе Виндовс, так и целые вредоносные ПО, которые перегружают систему и не дают ей правильно полноценно работать. Проверку и устранение вирусов начнем со встроенного инструментария Chrome:
- Откройте браузер.
- Нажмите на три вертикальные точки вверху справа и перейдите в «Настройки».
- Загрузится меню настроек, где вам нужно выбрать «Дополнительные».
- Далее опускаетесь в самый низ и находите раздел «Сброс настроек и удаление вредоносного ПО».
- Переходите в пункт «Удалить вредоносное ПО с компьютера».
- Нажимаете «Найти» и ждете, пока система окончит сканирование устройства для выявления потенциальной угрозы.
При выявлении вирусов и вредоносного ПО удалите его с компьютера и обязательно почистите реестр, а также систему от остаточных файлов. Сделать это можно при помощи программы CCleaner.
Дополнительно вы можете воспользоваться более глубокой чисткой. Для этого активируйте антивирусную программу на компьютере. Если таковой у вас нет, то сначала придется ее установить, а после запустить сканирование системы. Обязательным условием для качественной проверки является использование мощного ПО в последней актуальной версии для обнаружения всех потенциальных и действующих угроз.
Другие методы
Если работа Chrome заметно не улучшилась, тогда стоит воспользоваться другими методами, направленными на устранение перегрузки браузера:
- Удалите ненужные расширения. Если в Хроме имеется большое количество установленных приложений, то одновременная их работа может существенно увеличивать загруженность процессора. Поэтому пересмотрите список расширений и бесполезные удалите. Также вы можете по очереди отключать каждое расширение, а после проверять исправность работы браузера, тем самым выявить, какое дополнение создает наибольшую нагрузку на систему.
- Отключите сторонние программы, в особенности VPN-утилиты, прокси-серверы, файрволлы, внутренние антивирусы. Чтобы оценить внутреннюю работу Chrome, нужно отключить дополнительные программы, которые могут создавать весомую нагрузку и запустить Диспетчер задач для оценки производительности.
- Обновите драйвера. Обновление драйверов и видеокарты поможет ускорить работу браузера и снизить нагрузку. Если вы давно не обновляли драйвера на сетевую карту, то обязательно это сделайте, причем с проверенного официального источника.
Когда вы совершите все вышеописанные действия, обязательно перезагрузите компьютер и браузер Chrome. Теперь вам останется оценить качество работы веб-обозревателя, и какую нагрузку он создает на систему. Для этого нужно будет воспользоваться Диспетчером задач. Его можно открыть через кнопку меню в браузере (три вертикальные точки справа вверху, пункт «Дополнительные инструменты»), а также путем использования комбинации быстрых клавиш: Shift+Esc. На экране отобразится консоль с запущенными процессами и их процентная нагрузка на систему устройства. Через вкладку «Идентификатор процесса» можете отслеживать загруженность браузера Chrome.







да это всё рабочие методы, но прикол в том что я не могу запустить браузер чтобы это всё сделать.
